Cree el efecto fotográfico Hedcut del Wall Street Journal
El Wall Street Journal presenta retratos detallados de figuras públicas "recortadas". Los artistas de WSJ han estado produciendo estos retratos punteados a mano desde que la publicación comenzó a usarlos en 1979. Es un efecto estupendo y es posible que desee volver a crearlo con una computadora.
Desafortunadamente, Photoshop no tiene actualmente un filtro o efecto de corte de cobertura que haga que cualquier imagen que coloque en él se vea como una de estas ilustraciones. Pero puede acercarse con algunos métodos diferentes utilizando tanto software como herramientas en línea gratuitas.
Estas instrucciones se aplican a Photoshop CS5 y versiones posteriores. Algunos elementos de menú y comandos pueden ser diferentes entre versiones.
Cómo crear el efecto Hedcut en línea
Para una solución rápida, puede utilizar filtros en línea como los de Foto-Manía. Este servicio incluye una variedad de efectos que puedes aplicar de forma gratuita a cualquier foto que subas. Incluso tiene iOS y Aplicaciones de Android para que pueda utilizar estas herramientas en las imágenes de su teléfono.
PhotoMania no es el único sitio que hará esto por usted, pero aquí le mostramos cómo aproximar el efecto de corte usando sus opciones.
-
Vaya a PhotoMania y haga clic en Empiece a crear efectos.
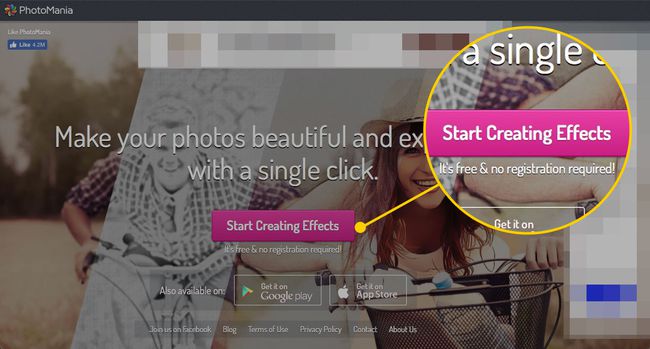
-
Para cargar una imagen desde su computadora, haga clic en Sube una foto. Para usar uno de su perfil de Facebook, haga clic en Fotos de Facebook.
Tendrás que iniciar sesión en tu perfil de Facebook para usar imágenes de él.
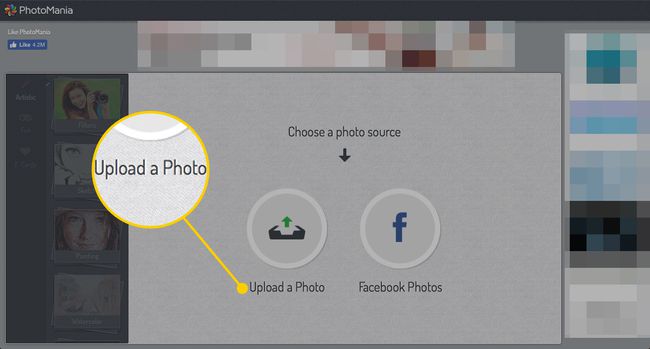
-
Seleccione la imagen en su computadora y haga clic en Escoger.
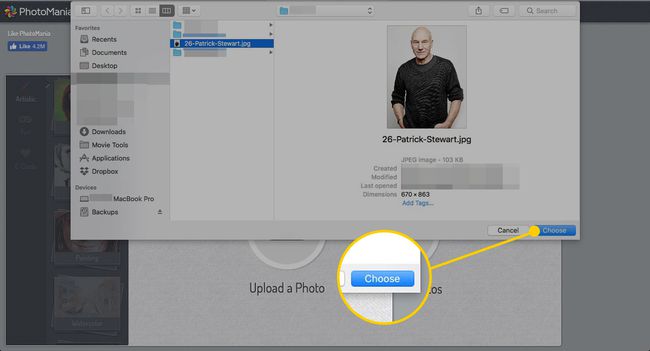
-
Hacer clic Bosquejo.
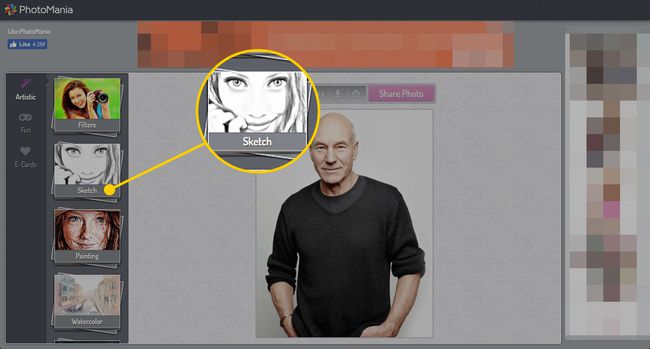
-
Varias opciones simularán el aspecto de hedcut dibujado a mano, por lo que querrá hacer clic y probar varias hasta que obtenga los resultados que desea. Los mas cercanos son Boceto maestro, Lápiz negro, y Bosquejo tejido.
La opción Woven Sketch pone un borde alrededor de la imagen que probablemente querrá eliminar más tarde, pero puede recórtalo rápidamente utilizando otras herramientas.
Probablemente no querrá ajustar el Intensidad control deslizante a menos que actualice una foto en escala de grises, ya que eliminaría el efecto monocromático de corte de cobertura.
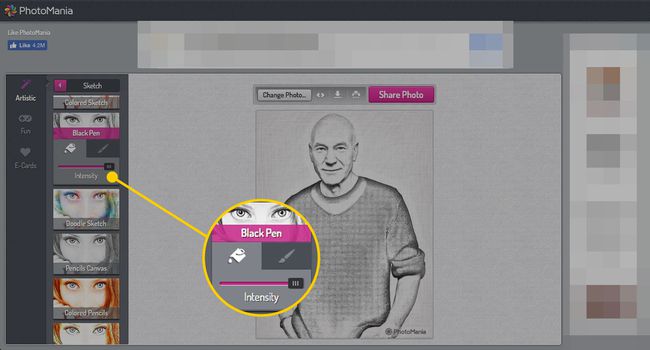
-
Cuando tenga la foto con el aspecto que desea, haga clic en el Descargar botón.
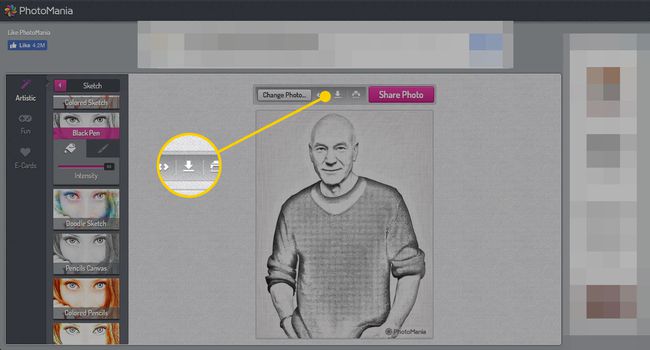
La foto actualizada se descargará en su computadora.
Cómo crear el efecto Hedcut en Photoshop usando filtros
Si no puede obtener el efecto que desea con algo como PhotoMania, puede probar algunas cosas más en Photoshop que podrían acercarlo. Esto es lo que debes hacer.
Abra la imagen que desea modificar en Photoshop.
-
Dado que los recortes en el Wall Street Journal suelen ser disparos a la cabeza, es posible que desee aislar esa parte de la imagen. Selecciona el Cultivo herramienta, ya sea haciendo clic en ella en la barra de herramientas o usando el atajo de teclado C.
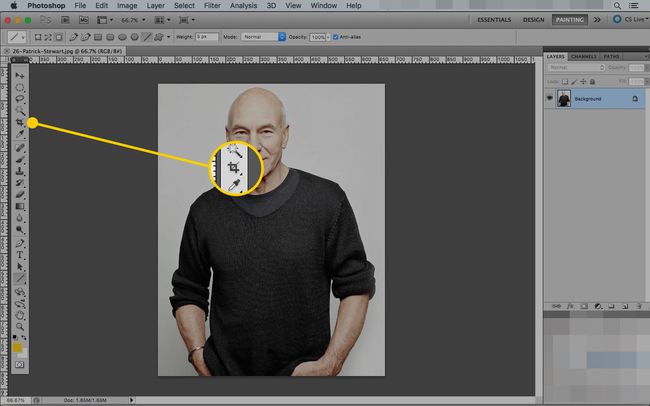
-
Arrastre para seleccionar la cabeza y los hombros de su imagen y luego haga clic en el marca de verificación o presione Ingresar en tu teclado.

-
Utilizando el Varita mágica herramienta (atajo de teclado W), seleccione el fondo.
Estas instrucciones funcionan mejor en fotografías con fondos uniformes y contrastantes. Si su imagen no tiene una, es posible que desee quitar el fondo primero.
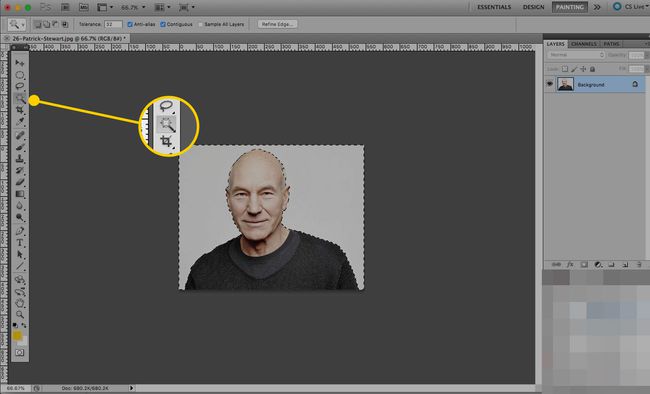
-
Con la selección aún en su lugar, cree una nueva capa haciendo clic en el Nueva capa botón en el Capas ventana.
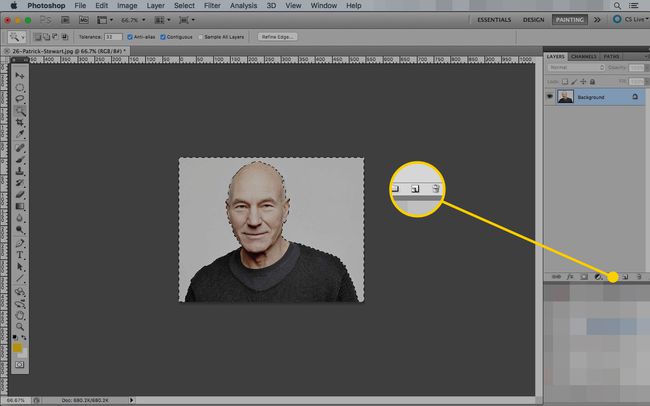
-
Bajo la Seleccione menú, haga clic en Inverso. Este comando mueve la selección del fondo al sujeto.
Este paso no es completamente necesario, pero le ahorrará algo de limpieza más adelante.
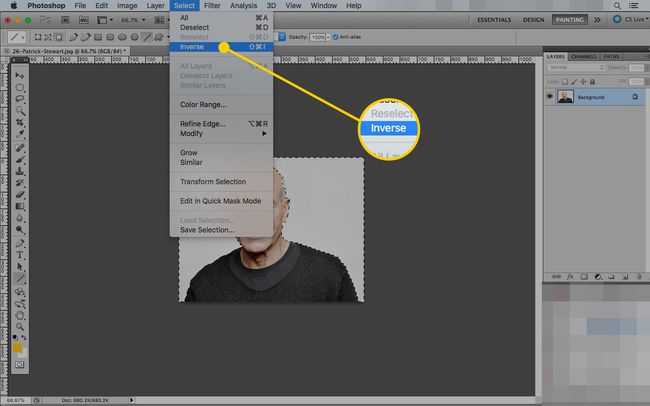
-
Bajo la Editar menú, haga clic en Carrera.
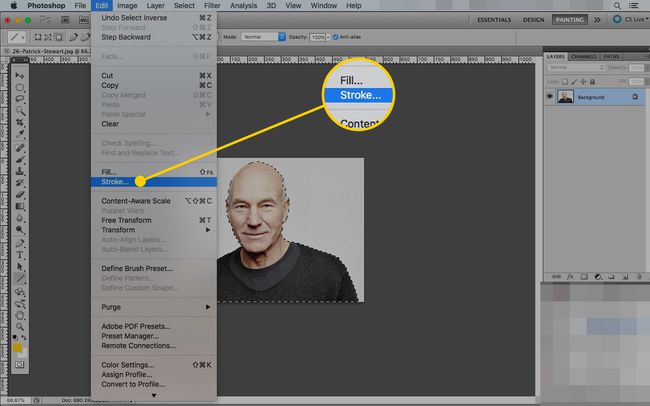
-
los Carrera se abrirá el menú. La idea aquí es crear un contorno sólido alrededor del tema para que parezca que alguien lo dibujó.
los ancho que seleccione depende del tamaño de su imagen. Un contorno demasiado estrecho no será visible, y uno demasiado grueso se verá más como un marcador que como un bolígrafo. Generalmente, no querrá usar un valor de trazo mayor al 1 por ciento del ancho total de su lienzo.
Selecciona el Color a negro, y establezca el Localización para Fuera de.
Hacer clic OK para crear el trazo.
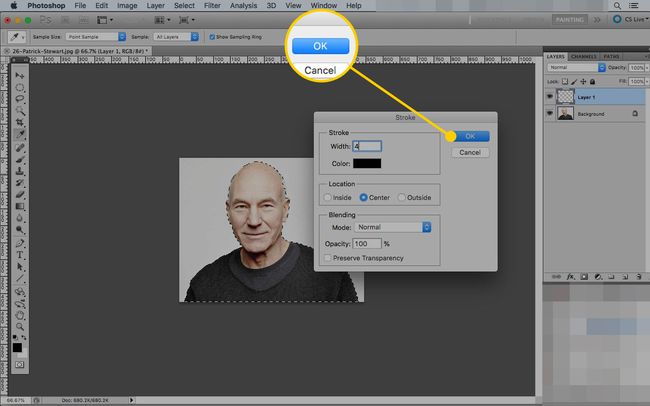
-
Anule la selección de la imagen seleccionando Deseleccionar bajo la Seleccione menú.
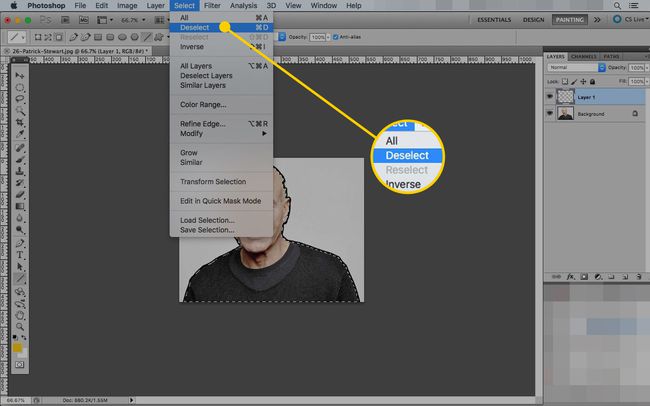
-
Si la imagen aún no está en blanco y negro, seleccione la capa que contiene el tema de su foto (puede ser el Fondo) y vaya a Imagen > Ajustes > Desaturar.

-
Con esa capa aún seleccionada, vaya a Filtrar > Artístico > Bordes de póster.
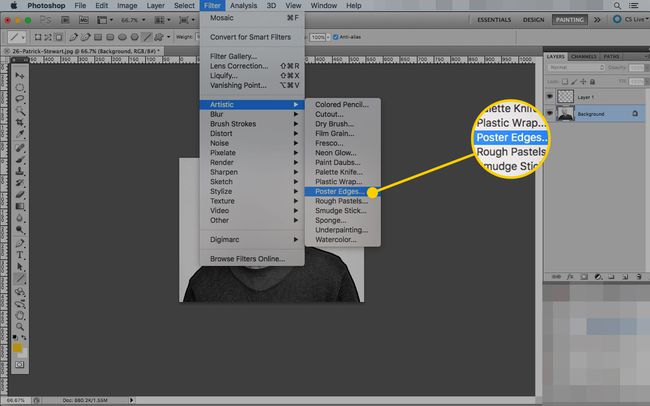
-
El filtro de bordes de póster aplica trazos a los "bordes" que detecta en una imagen. Utilizará Poster Edges para marcar algunos de los rasgos faciales interiores como lo hizo con el contorno de Trazo alrededor de la imagen.
Juega con los controles deslizantes para obtener el efecto que deseas (y ninguno que no). Generalmente, querrá que los ajustes de Grosor del borde e Intensidad del borde sean bajos y la Posterización relativamente alta.
Hacer clic OK para aplicar el filtro.
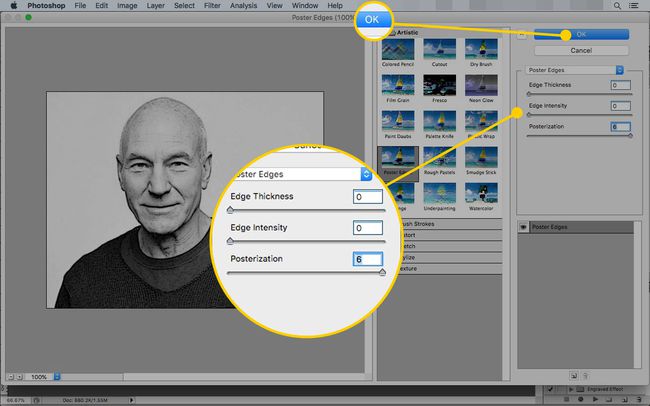
-
prensa D para restablecer tu Colores de primer plano y de fondo al blanco y negro predeterminado.
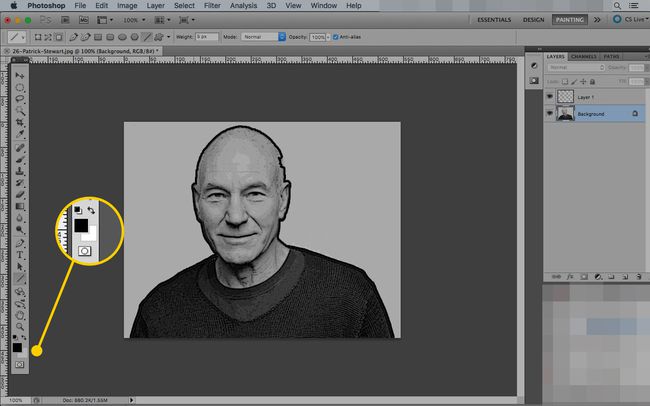
-
Bajo la Filtros menú, seleccione Bosquejo y haga clic en Modelo de semitono.
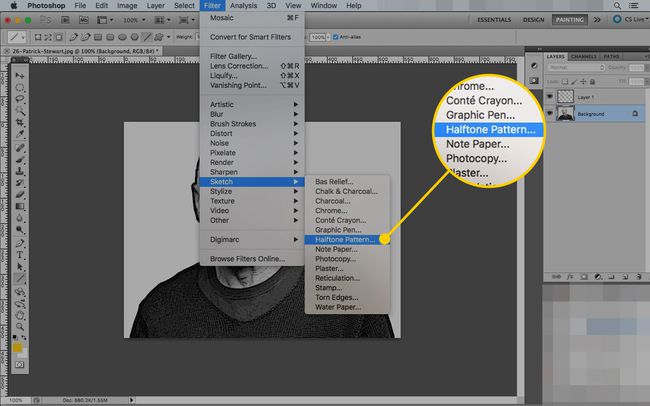
-
El filtro Patrón de medios tonos coloca una superposición con patrón en una imagen basada en los colores de primer plano y de fondo. Este filtro es la forma en que simulará los puntos en el hedcut.
Mantener el Tamaño ajuste bajo, y mantenga el tipo de patrón ajustado a Punto (las otras opciones son Círculo y Línea, que no le darán el mismo efecto).
Finalmente, ajuste el contraste hasta obtener el aspecto que desea. Desea mantener los puntos visibles sin perder demasiados detalles en la imagen.
Hacer clic OK cuando la imagen se ve como quieres.
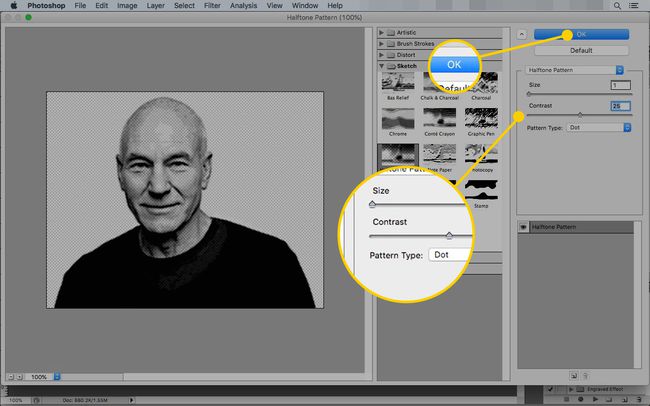
-
Si no eliminó el fondo de la imagen original, también tiene el patrón de medios tonos. Para eliminarlo, use el Varita mágica para seleccionarlo y presione Borrar.
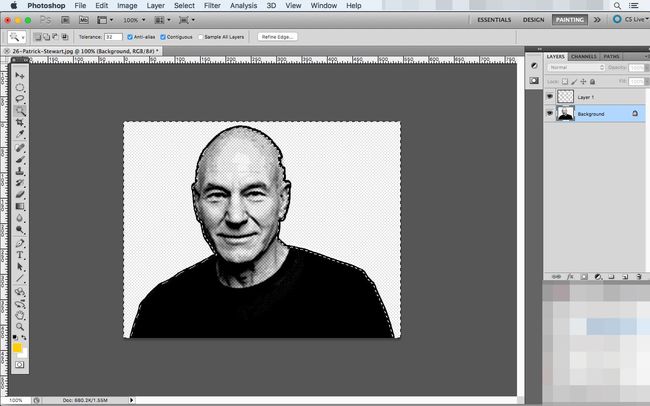
-
Si aparece una ventana de diálogo, configure el Contenido para blanco y haga clic en OK.
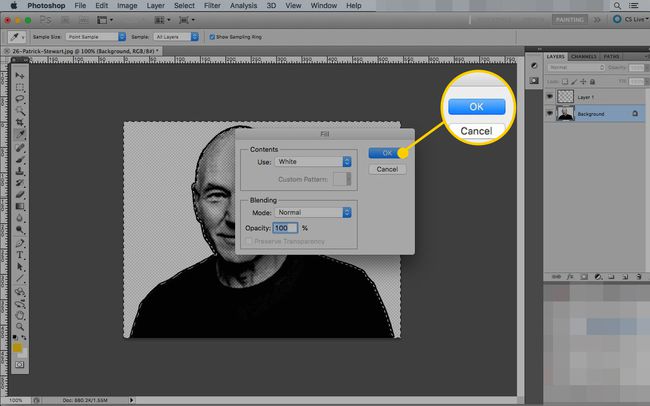
-
Si la imagen todavía parece demasiado realista, puede aplicar un filtro más. Abre el Filtros menú, mouse sobre Distorsionary haga clic en Brillo difuso.
Al igual que el Patrón de medios tonos, el efecto Resplandor difuso usa los colores de primer plano y de fondo que ha seleccionado, así que presione D antes de seleccionarlo para asegurarse de que está usando la configuración predeterminada.
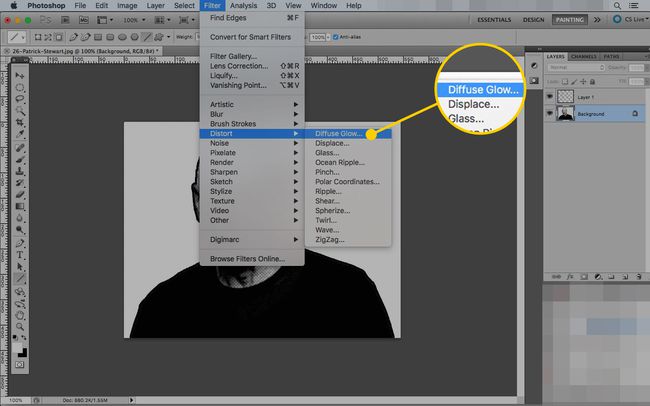
-
Una vez más, ajuste los controles deslizantes hasta que la imagen se vea bien. Una mayor Granulosidad Romperá bloques más grandes para que parezcan aún más puntos. Ajustar el Cantidad de resplandor para eliminar algunos de los detalles, pero no tanto como para perderlos por completo. los Cantidad clara ajusta las partes oscuras de la imagen.
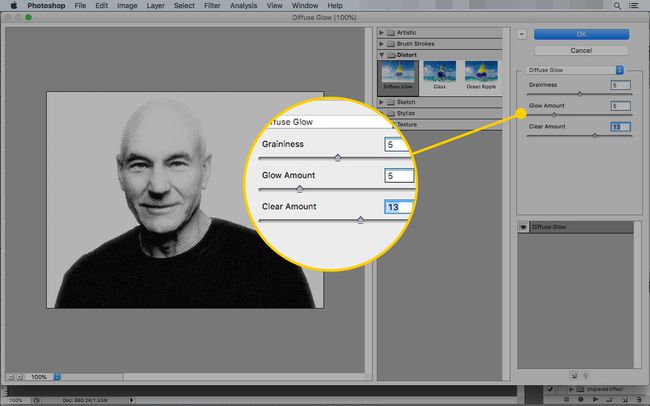
prensa OK para aplicar el filtro. Todos estos filtros combinados deberían darle algo así como un corte de cobertura, pero si no está satisfecho, tiene un par de opciones más disponibles.
Cómo crear el efecto Hedcut en Photoshop usando acciones
Jugar con muchos filtros requiere mucho tiempo y paciencia, pero una persona ha creado un atajo para Photoshop usuarios. Diseñador gráfico Chris Spooner tiene un conjunto de acciones gratuitas de Photoshop que le ayudarán a crear fácilmente tres niveles diferentes de "efectos de grabado" en Photoshop.
El uso de estas acciones no producirá el mismo efecto que un hedcut, pero por el tiempo que lleva y los resultados, está lo suficientemente cerca como para satisfacer a la mayoría de la gente.
Ve a la entrada de blog en Spoon Graphics.
-
Desplácese hacia abajo hasta la parte inferior de la publicación y haga clic en Descargue la acción de Photoshop Efecto grabado.
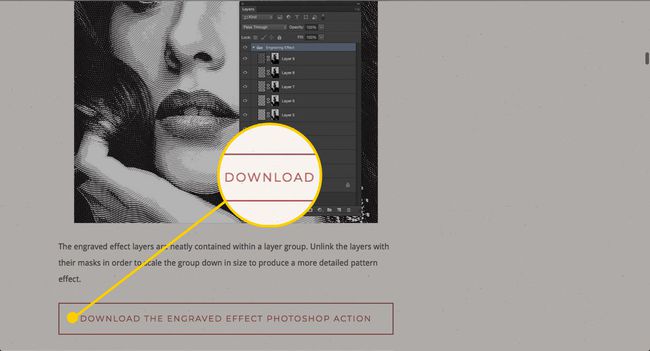
-
Encuentra los archivos en tu carpeta de Descargas (o donde terminen tus descargas). Tienes dos componentes: los patrones y las acciones.
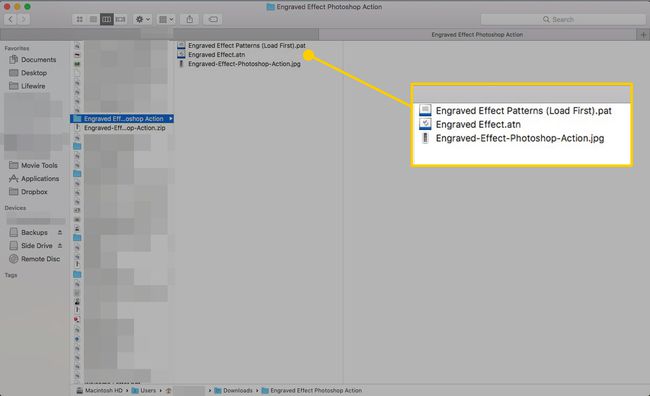
Arrastrar el Patrones archivo en Photoshop, y luego arrastre el Acción (atn tipo de archivo) en.
-
En Photoshop, vaya debajo del Ventana menú y haga clic en Comportamiento para que aparezca la ventana Acciones.
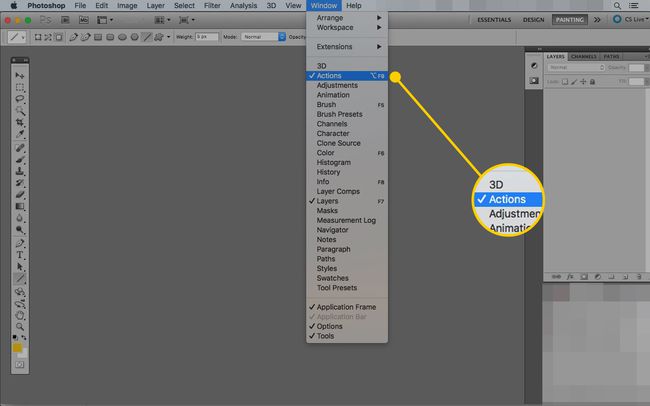
-
En el Comportamiento ventana, tendrás una carpeta llamada Efecto grabado. Haga clic en la flecha junto a ella para ver los tres tipos de efectos que puede realizar: pesado, medio y ligero.
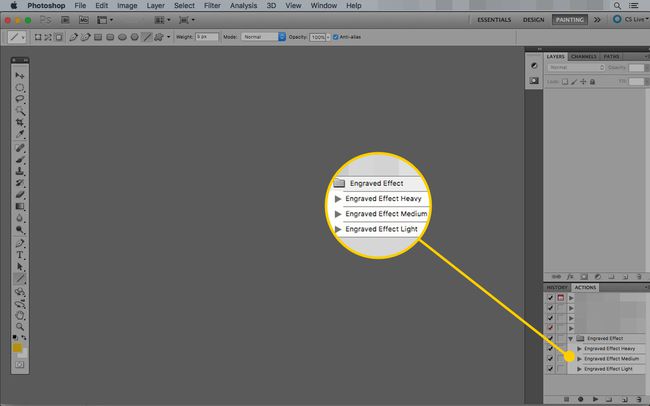
-
Abra la foto que desea modificar en Photoshop. Debería terminar como el Fondo capa.
Este efecto grabado funciona mejor con fotos más grandes (es decir, más grandes de 500 x 500 píxeles).
-
Recorta la foto si quieres, usando el Cultivo herramienta (atajo de teclado: C).
Seleccione el área que desea utilizar y haga clic en el marca de verificación para hacer los cambios.

-
Seleccione el efecto de grabado que desea utilizar (de los tres) y haga clic en el Jugar botón.
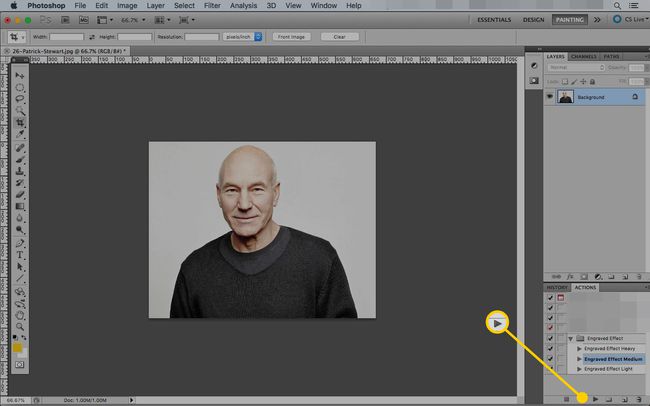
-
La acción se ejecutará automáticamente y producirá una imagen en blanco y negro con el efecto aplicado.
La acción puede tardar más en procesar imágenes más grandes.
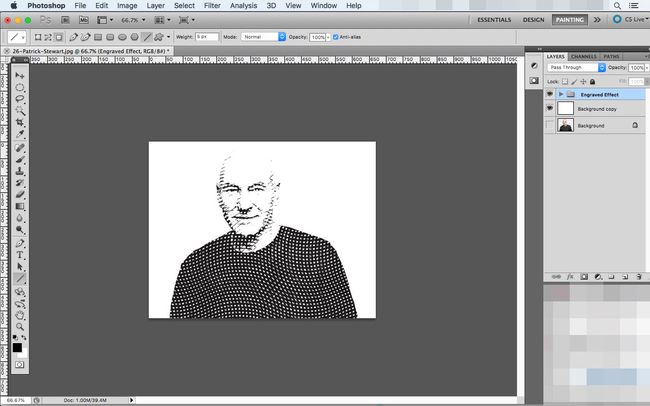
-
Si le gusta cómo se ve la imagen, ha terminado y puede exportarla usando el Guardar para web y dispositivos mando.
También puede ajustar el efecto. Comience haciendo clic en la flecha junto a la capa etiquetada Efecto grabado.
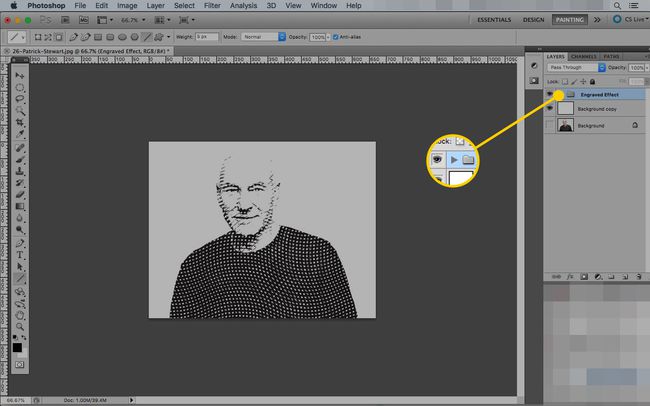
-
Esta carpeta contiene todos los patrones y máscaras que Photoshop ha colocado sobre la imagen original. Para realizar un cambio, haga clic en una capa y elija la Transformación libre comando bajo el Editar menú.
Haga clic en la capa (el cuadro de la izquierda), no en la máscara.
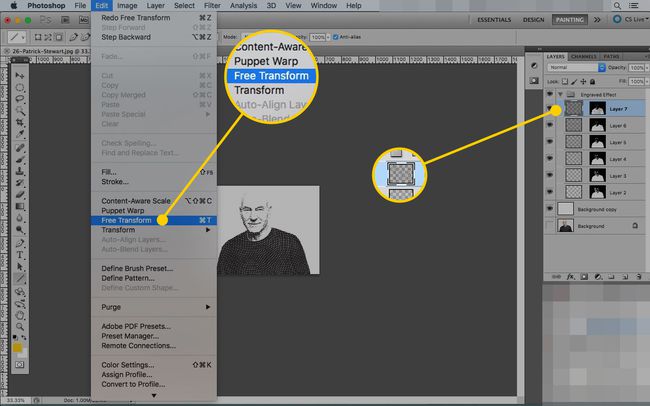
-
Arrastre las manijas para hacer la capa más pequeña. Para simplificar, puede cambiar el tamaño para que tenga el mismo tamaño que el lienzo. Es posible que deba alejar la imagen para encontrar los controladores porque las capas pueden ser mucho más grandes que la imagen.
Haga clic en el marca de verificación para guardar sus cambios.
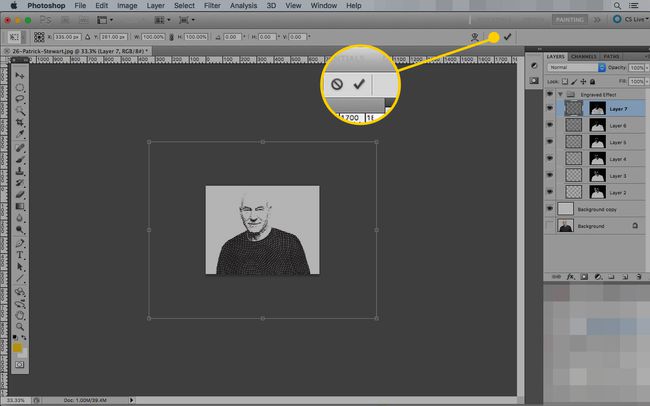
-
Repita estos pasos hasta que haya cambiado el tamaño de todas las capas a su gusto. Cuanto más pequeña sea la capa, más juntas estarán las marcas de grabado y más detallada será la imagen.
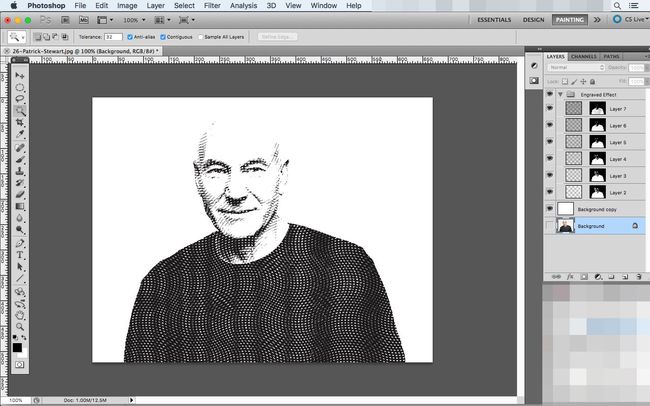
-
Para un detalle final, puede agregar un trazo alrededor de la imagen. Empiece por seleccionar el Fondo capa y seleccionando el espacio detrás de ella con el Varita mágica.
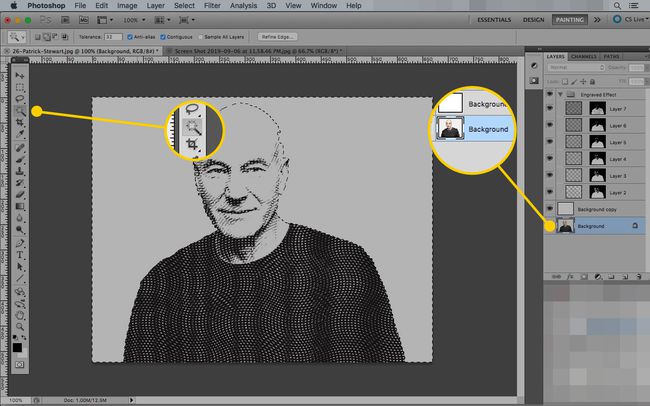
-
Bajo la Seleccione menú, haga clic en Inverso para cambiar la selección entre el fondo y el sujeto.
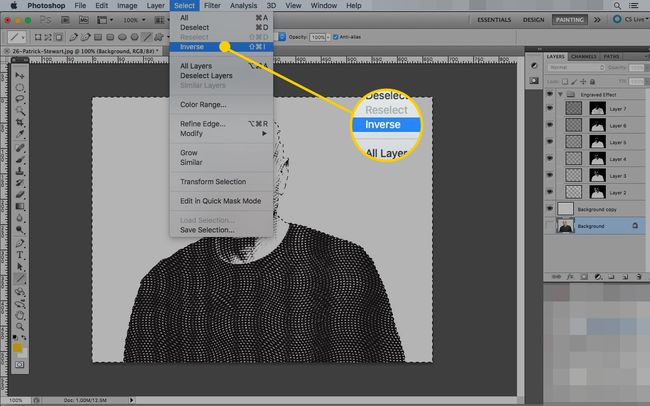
-
Con la selección aún activa, cree una nueva capa presionando el Nueva capa botón.
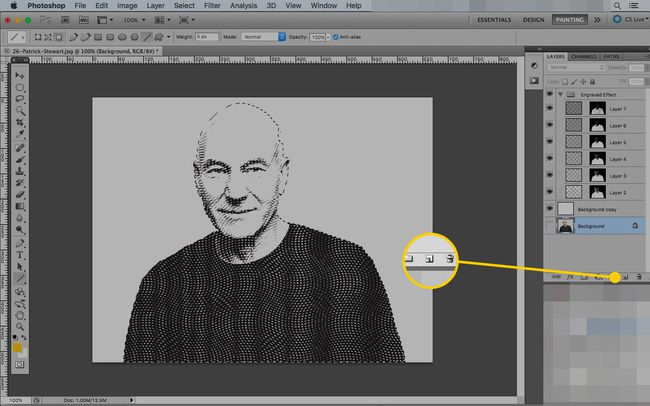
-
Con la nueva capa seleccionada, abra el Editar menú y seleccione Carrera.
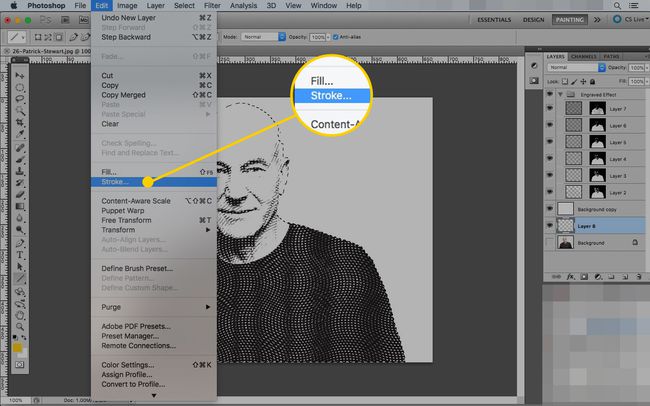
-
El mejor tamaño para el trazo depende del tamaño de la imagen.
El color debe ser negro y la ubicación debe ser Fuera de.
Hacer clic OK para crear el trazo.
Puede probar diferentes valores si la línea no se ve bien seleccionando Deshacer bajo la Editar menú y luego abrir el Carrera cuadro de diálogo de nuevo.
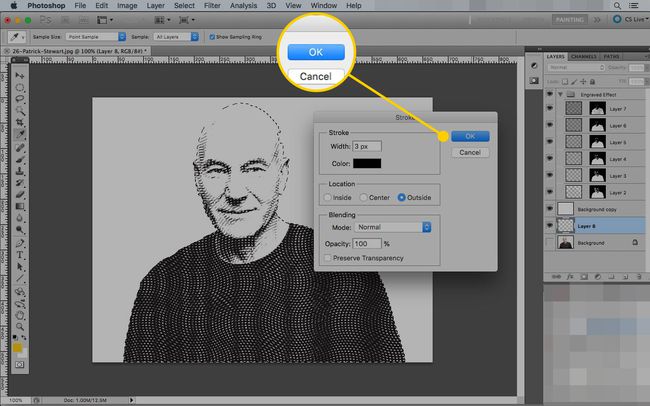
-
Photoshop dibujará una línea alrededor de la selección, pero aún no podrá verla. Arrastre la nueva capa (que contiene el trazo) por encima del Copia de fondo capa para hacerla visible.
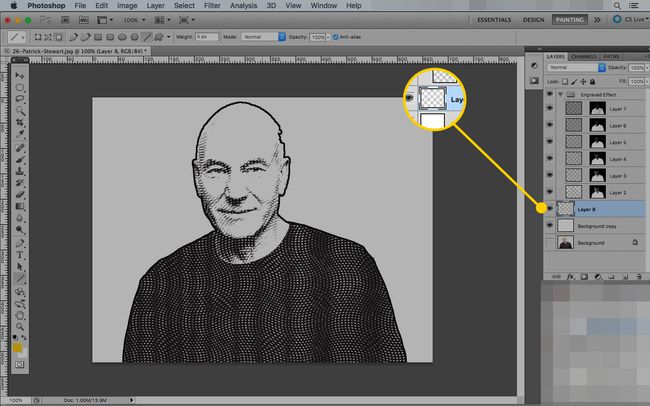
Con esta acción en Photoshop, puede obtener buenos efectos de casi cualquier imagen.
Cómo crear el efecto Hedcut en Photoshop manualmente
La forma final en que puede hacer el efecto de corte en Photoshop es similar a cómo lo hacen los artistas del Wall Street Journal. Pero en lugar de usar un bolígrafo y tinta, usará la herramienta Pintar.
Este método es similar a la forma en que se cortó el artista Kevin Sprouls describe la versión analógica.
Abra la imagen que desea utilizar en Photoshop.
-
Utilizando el Cultivo herramienta, arrastre una selección alrededor de lo que desea usar en el retrato. Haga clic en el marca de verificación para finalizar los cambios.

-
Ve a la Imagen menú, abra el Ajustes encabezado y haga clic en Desaturar para hacer su imagen en escala de grises.

-
Crear un Nueva capa encima del existente.
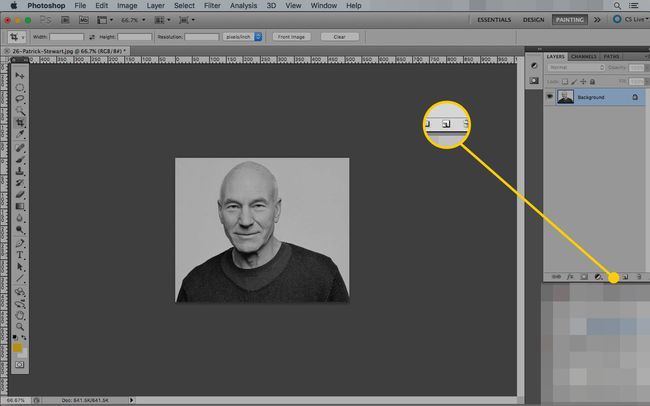
prensa D para establecer los colores de primer plano y de fondo a los predeterminados (blanco y negro).
-
Selecciona el Cepillar herramienta (atajo de teclado: B).
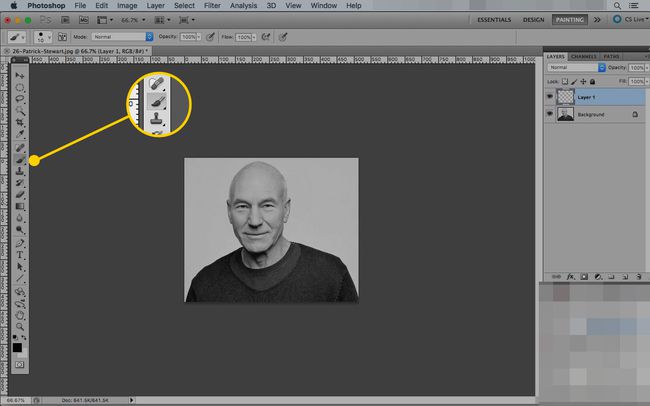
-
Bajo la Ajustes, establezca un tamaño de pincel que le permita crear una línea notable (el siguiente paso es trazar el contorno de la imagen).
Selecciona el Dureza al 100 por ciento.
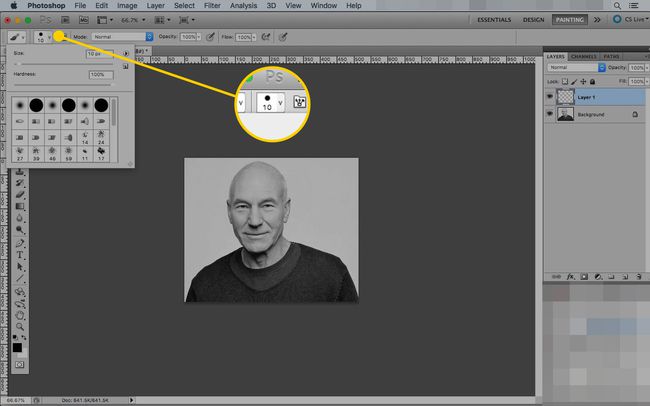
-
En la nueva capa, delinee cuidadosamente la imagen con su pincel. Vaya despacio y use trazos cortos para que, si comete un error, pueda deshacer (Cmd / Ctrl-Z) sin perder demasiado progreso.
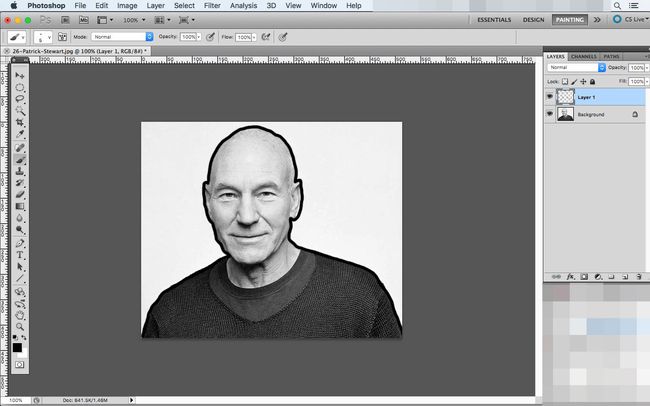
Haz una nueva capa.
-
Cambie el tamaño de la herramienta Pincel para hacerla más pequeña y, en la nueva capa, trace los contornos de la cara de la persona. En este paso, está delineando características importantes como los ojos, la nariz, la boca y las orejas, junto con los pliegues y las arrugas.
Esta capa terminará luciendo extraña, pero será una guía para los siguientes pasos.
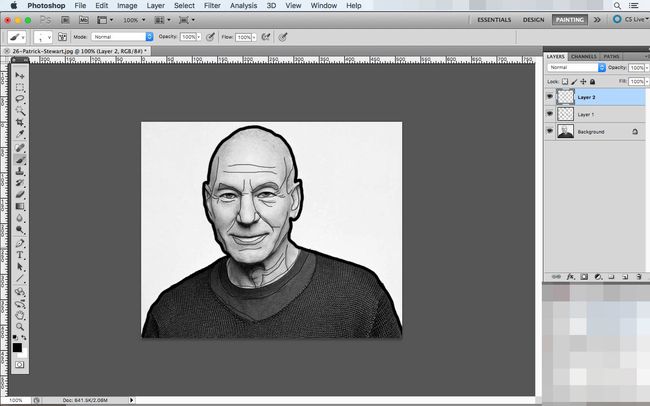
Crea una nueva capa.
Seleccione su herramienta Pincel nuevamente y establezca su tamaño en algún lugar entre los valores que usó para el contorno y el mapa de contorno.
-
Amplíe su imagen y comience a colocar puntos para completar el retrato con un solo clic del mouse. Utilice las líneas de contorno que dibujó como guías. Coloque los puntos más juntos para sugerir líneas más oscuras y preste atención a las partes más claras de la foto. Pondrá menos puntos allí para preservar los efectos de iluminación de la foto original.
No coloques puntos tan juntos que no puedas distinguirlos y trata de no hacer líneas (está bien usarlos para delinear la ropa y otras características menores). Los artistas de Hedcut realizan este paso con bolígrafos finos y tinta, un punto a la vez.
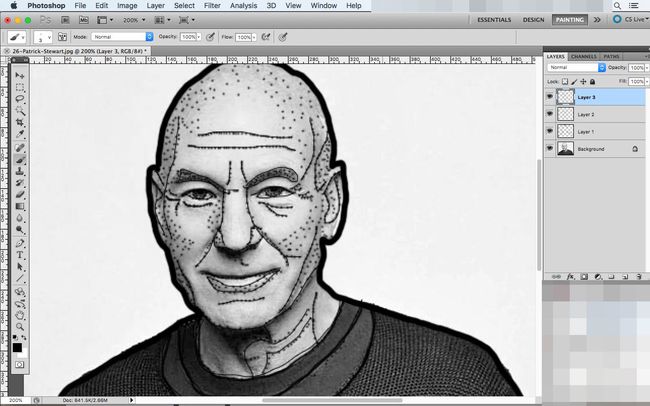
Una vez que haya marcado las características importantes de la cara, busque sombras leves o puntos claros en la imagen que pueda resaltar. Cuantos más puntos coloques, más detalles habrá en tu dibujo final.
-
Para comprobar si se ha perdido alguna zona, oculte el contorno capa haciendo clic en el Ojo botón junto a él. Si lo hace, eliminará las líneas pero conservará los puntos para que pueda buscar omisiones obvias.
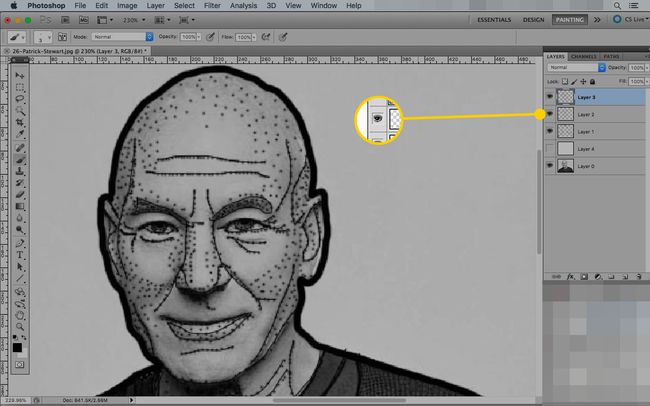
-
Cuando esté satisfecho con lo que tiene, abra el Capa menú, seleccione Nueva capa de rellenoy haga clic en Color sólido.
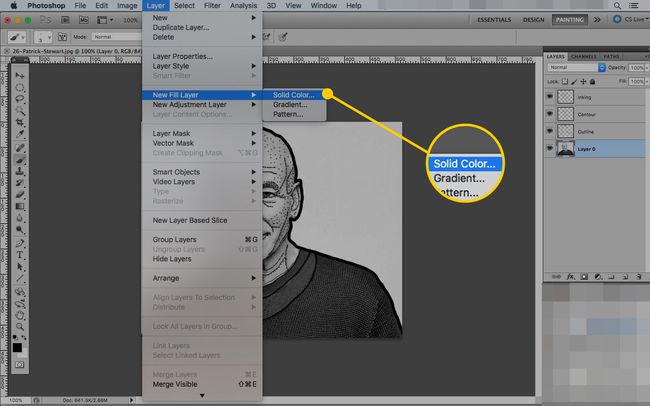
-
Nombre su nueva capa si lo desea y haga clic en OK.
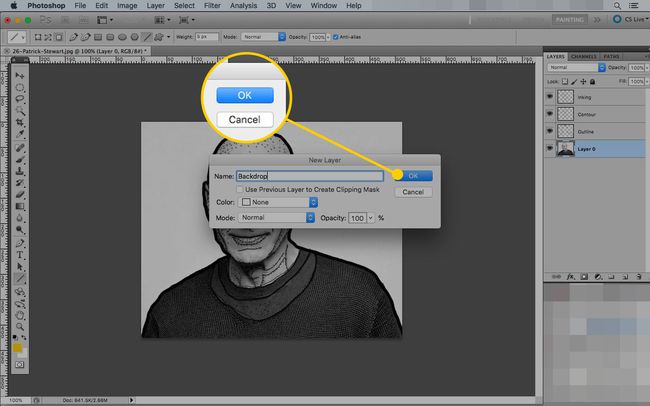
-
Seleccione un color del selector de color y luego haga clic en OK.
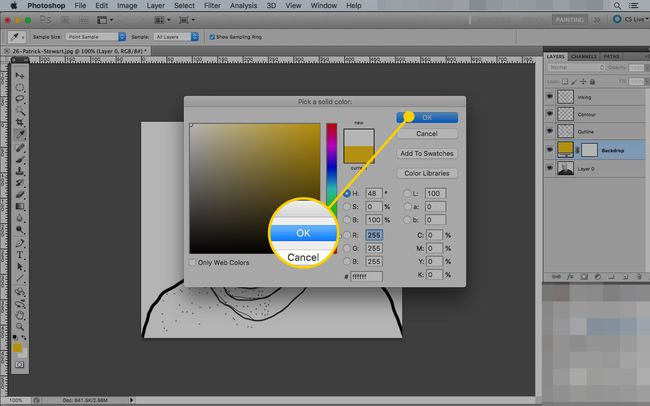
-
Arrastre la nueva capa de relleno para que se ubique entre las capas de fondo y contorno.
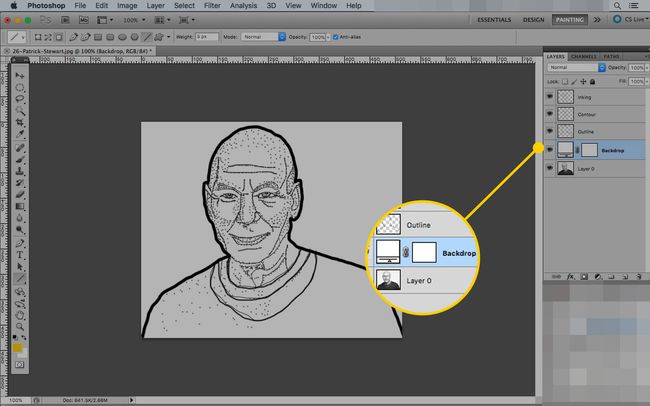
Haga clic en el ojo icono en el contorno capa para ver cómo se ve su pieza. Si desea realizar cambios, cambie entre los Cepillar y Borrador herramientas en el entintado capa hasta que esté satisfecho con su trabajo. Debido a que los coloca en diferentes capas, puede borrar secciones enteras de tinta mientras mantiene el mapa de contorno en su lugar.
