Cómo guardar una imagen de vista previa con documentos de Word
Para ayudarte a identificar Microsoft Word documentos o plantillas antes de abrirlos, Word puede guardar una imagen de vista previa con un archivo de documento.
Las instrucciones de este artículo se aplican a Word para Microsoft 365, Word 2019, Word 2016, Word 2013 y Word 2010.
Cómo configurar imágenes de vista previa en Microsoft Word
En Word 2016, 2013 y 2010, la imagen guardada ya no se denomina imagen de vista previa, sino que se denomina miniatura.
En Word, abra el documento que desea guardar como miniatura.
prensa F12. O seleccione Expediente > Guardar como > Navegar.
-
En el Guardar como cuadro de diálogo, vaya a la carpeta donde desea almacenar el archivo, cambie el nombre del documento, luego seleccione el Guarda la miniatura casilla de verificación.
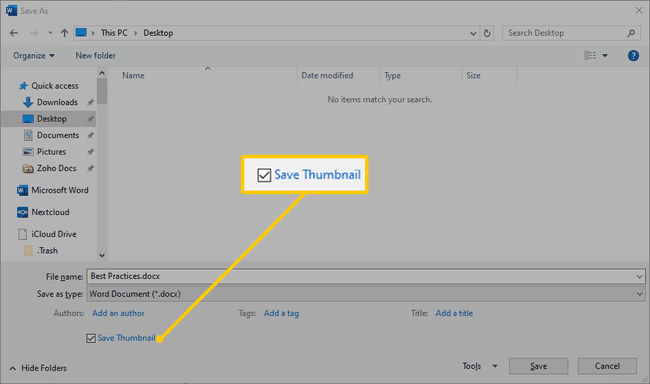
Seleccione Ahorrar para guardar el documento con una imagen de vista previa.
Guardar todos los archivos de Word con miniaturas
Esta característica ya no está presente en Word 2019 o Word para Microsoft 365.
Si desea que todos los documentos que guarde en Word incluyan automáticamente una vista previa o una imagen en miniatura, cambie la configuración predeterminada.
Para Word 2016, 2013 y 2010
Ve a la Expediente pestaña.
Seleccione Información.
En el Propiedades sección, seleccione Propiedades avanzadas.
Ve a la Resumen pestaña.
Selecciona el Guardar miniaturas para todos los documentos de Word casilla de verificación.
Seleccione OK.
