Personalización de la barra de herramientas Finder de Mac
La barra de herramientas del Finder, una colección de iconos y un campo de búsqueda ubicado en la parte superior de la Descubridor ventana encendida Mac computadoras, es fácil de personalizar para satisfacer sus necesidades específicas. Si bien la configuración predeterminada de la barra de herramientas funciona para la mayoría de los usuarios, cambiar la barra de herramientas agregando nuevos comandos o reorganizarlo para que se adapte mejor a su estilo puede mover la barra de herramientas del Finder de adecuado a sobrealimentado.
Además de las opciones Atrás, Ver y Acción que ya están presentes en la barra de herramientas, puede agregar funciones como Expulsar, Quemar, y Borrar, así como otras acciones que pueden facilitar el uso del Finder.
La información es que este artículo se aplica a los siguientes sistemas operativos: macOS Catalina (10.15), macOS Mojave (10.14), macOS High Sierra (10.13), macOS Sierra (10.12), OS X El Capitan (10.11), OS X Yosemite (10.10), OS X Mavericks (10.9), OS X Mountain Lion (10.8), OS X Lion (10.7), OS X Snow Leopard (10.6) y OS X (10.5) Leopard, excepto como señalado.
Agregar elementos a la barra de herramientas del Finder
Para personalizar la barra de herramientas del Finder:
-
Abra una ventana del Finder en una Mac haciendo clic en el Ícono de buscador en el muelle.

-
En el Descubridor barra de menú, haga clic en Vista > Personalizar la barra de herramientas en el menú desplegable, o botón derecho del ratón en un área en blanco de la barra de herramientas del Finder y seleccione Personalizar la barra de herramientas en el menú emergente.

-
La pantalla que se desliza a la vista contiene las opciones para personalizar el Descubridor barra de herramientas.

Algunas de las funciones más convenientes para agregar a la barra de herramientas son:- Sendero: Muestra la ruta actual a la carpeta que está viendo en el Ventana del buscador.
- Nueva carpeta: Le permite agregar una nueva carpeta a la carpeta que está viendo actualmente.
- Obtener información: Muestra información detallada sobre un archivo o carpeta seleccionados, como dónde se encuentra en la unidad, cuándo se creó y cuándo se modificó por última vez.
- Expulsar: Expulsa los medios extraíbles, como CD y DVD, del unidad óptica.
- Borrar: Envía archivos o carpetas a la papelera.
-
Haga clic y arrastre un icono desde la hoja de diálogo hasta el Descubridor barra de herramientas. Los íconos arrastrados se pueden colocar en cualquier lugar dentro de la barra de herramientas, con los íconos actuales moviéndose para dejar espacio para los nuevos que arrastre a su lugar.
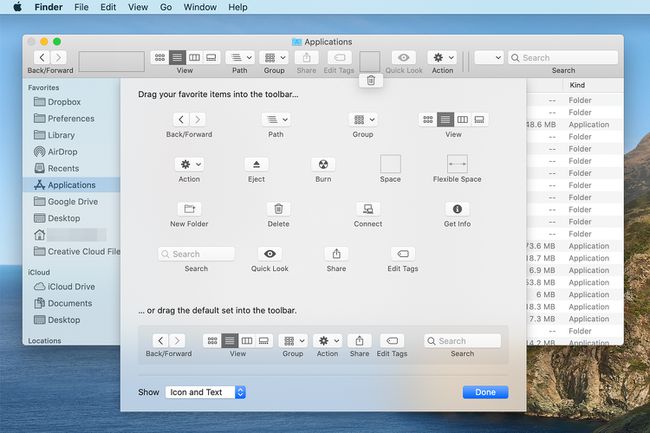
Hacer clic Hecho cuando termine de agregar elementos a la barra de herramientas.
Espacio, espacio flexible y separadores
Es posible que haya notado algunos elementos inusuales en la hoja de diálogo para personalizar la barra de herramientas del Finder: Espacio, Espacio flexibley, según la versión de Mac OS que esté utilizando, Separador. Estos elementos pueden agregar un poco de brillo a la barra de herramientas del Finder ayudándolo a organizarla.
- Espacio: Agrega un espacio de tamaño fijo, aproximadamente del tamaño de un solo icono de barra de herramientas, a la barra de herramientas. Puede utilizar un espacio para dar un respiro a los elementos de la barra de herramientas del Finder.
- Espacio flexible: Produce un espacio de tamaño variable. A medida que cambia el tamaño de la ventana del Finder, el tamaño del espacio flexible cambia, pero nunca se vuelve más pequeño que el elemento de espacio estándar (predeterminado).
- Separador: Agrega una línea vertical visual para ayudar a separar los iconos de la barra de herramientas. Un buen uso de un Separador es ayudar a definir un grupo de iconos de barra de herramientas relacionados. ¿No puede encontrar el elemento separador? Apple lo eliminó de las opciones de la barra de herramientas comenzando con OS X Lion. Eso es muy malo; fue una característica útil. Puede utilizar el Espacio flexible para realizar una función similar a la del Separador, pero no tan elegante.
Eliminar iconos de la barra de herramientas
Después de agregar íconos a la barra de herramientas del Finder, puede decidir que está demasiado desordenado. Es tan fácil eliminar elementos como agregarlos.
-
Abra una ventana del Finder haciendo clic en el Ícono de buscador en el muelle.

-
Seleccione Vista > Personalizar la barra de herramientas.

Haga clic y arrastre el icono no deseado fuera de la barra de herramientas. Desaparece en una bocanada de humo.
Conjunto de barra de herramientas predeterminado
¿Quiere volver al conjunto predeterminado de iconos de la barra de herramientas? También es un trabajo fácil. Encontrará un conjunto completo de iconos de barra de herramientas predeterminados cerca de la parte inferior de la Personalizar la barra de herramientas ventana. Cuando arrastra el conjunto predeterminado de iconos a la barra de herramientas, se mueven como un conjunto completo; no es necesario arrastrar un elemento a la vez.
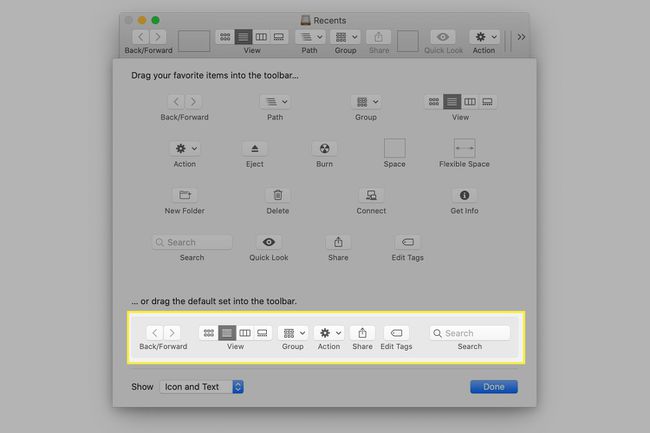
Opciones de visualización de la barra de herramientas
Además de poder elegir qué iconos de herramientas están presentes en la barra de herramientas del Finder, también puede seleccionar cómo se muestran. Las opciones son:
- Icono y texto
- Solo icono
- Solo texto
Utilizar el Show menú desplegable para hacer su selección. Puedes probar cada uno y luego decidirte por el que más te guste. los Icono y texto La opción es excelente, pero si prefiere un poco más de espacio para los codos en las ventanas del Finder, puede probar las opciones Solo texto o Solo icono.
Cuando termine de realizar cambios, haga clic en Hecho.
