Cómo agregar aplicaciones a su Vizio Smart TV
Qué saber
- SmartCast: descargue una aplicación compatible con Chromecast desde Google Play o Apple App Store a su teléfono. Toque en el Emitir logo para transmitir a la TV.
- VIA / VIA +: Haga clic en V en un control remoto Vizio, seleccione la aplicación y presione OK > Instalar aplicación (VIA) o mantenga presionado OK (VIA +). Seleccione el contenido y toque el icono.
Este artículo explica cómo agregar aplicaciones a su televisor inteligente Vizio con SmartCast. Se proporciona información adicional para televisores Visio más antiguos que cuentan con Vizio Internet Apps (VIA) y Vizio Internet Apps + (VIA +).
Cómo agregar aplicaciones a un SmartCast TV
Los televisores SmartCast vienen con una selección de aplicaciones principales preinstaladas en el televisor. Puede seleccionarlos directamente, pero también puede acceder a un grupo adicional de aplicaciones que puede transmitir a la pantalla o al televisor.
Sin embargo, si desea agregar aplicaciones que no están incluidas en la lista principal o las aplicaciones móviles preseleccionadas disponibles para la transmisión inmediata, debe agregarlos a su teléfono inteligente para que pueda transmitirlos al TELEVISOR,
Esto significa que las aplicaciones que agregue que no estén en la lista de aplicaciones principales y que estén instaladas en su televisor residen en su teléfono inteligente y debe transmitirlas.
El proceso de adición de aplicaciones es el mismo que realiza en un dispositivo Chromecast.
Ve a la Google Play Store o Tienda de aplicaciones de Apple.
Seleccione un aplicación compatible con Chromecast disponible para fundición.
Grifo Instalar en pc.
Una vez instalada, la aplicación ahora está integrada en la selección de elenco de su teléfono inteligente.
-
Para transmitir una aplicación, ábrala y toque el Emitir logotipo (el mismo logotipo que utiliza Chromecast) en la parte superior de la pantalla de su teléfono inteligente.

Después de iniciar una transmisión y su contenido comienza a reproducirse en SmartCast TV o en la pantalla, puede realizar otras tareas en su teléfono al mismo tiempo. tiempo, sin interrumpir el juego, incluida la búsqueda de otro contenido para transmitir, hacer una llamada telefónica, apagar el teléfono o incluso salir de la casa con su teléfono.
El contenido transmitido dejará de reproducirse cuando finalice el programa o cuando use el control remoto de su televisor para realizar otra función en el televisor.
Cómo personalizar las aplicaciones SmartCast Core
Las aplicaciones principales se instalan en la pantalla o el televisor y se puede acceder a ellas directamente en la pantalla sin emitir contenido.
| Aplicaciones principales de Vizio Smartcast TV | |||
|---|---|---|---|
| Bable | Paramount + | Noticias CBS | Cocoro |
| ConTV | Crepitar | Corriente de curiosidad | DAZN |
| Canal de la paloma | Fandango ahora | FilmRise | FitFusion |
| FlixFling | Alpaca | Hulu | Radio iHeart |
| Destino de amor | NBC | Netflix | Lleno de noticias |
| Plex | Plutón TV | Prime Video (Amazon) | Redbox |
| Pruebalo | Gafas Toon | Juegos de TV | Vudu |
| Ver gratis | Xumo | YouTube | YouTubeTV |
Para facilitar la administración de las aplicaciones principales, puede usar Vizio's Personalizar fila de aplicaciones característica. Esto le permite cambiar el orden en el que se muestran las aplicaciones principales en la pantalla de inicio para que pueda agrupar sus favoritas más juntas.
A continuación, se explica cómo utilizar Personalizar fila de aplicaciones:
-
Con su control remoto, seleccione el Personalizar fila de aplicaciones icono.
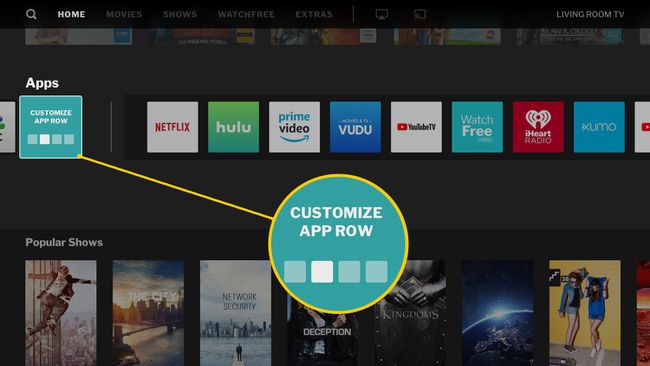
Vizio -
Seleccione una aplicación y muévala con los cursores de flecha izquierda y derecha proporcionados. Cuando termine, seleccione OK, luego Hecho. Si decide que no desea mover la aplicación, puede seleccionar Cancelar.

Vizio
Comprensión de VIA y VIA +
Muchos televisores Vizio más antiguos tienen VIA o VIA + plataforma de televisión inteligente.
VIA y VIA + están configurados de manera similar a la mayoría de los televisores inteligentes. Todas las aplicaciones residen o se pueden agregar a el televisor, lo que permite a los usuarios administrar y agregar todas sus aplicaciones directamente a través del televisor usando el control remoto control. Sin embargo, también se admiten la duplicación de pantalla y la transmisión de pantalla de un número limitado de aplicaciones que utilizan teléfonos inteligentes y tabletas compatibles.
Cómo agregar aplicaciones en un televisor VIA o VIA +
A partir del 2 de diciembre de 2019, Netflix ya funciona en algunos televisores inteligentes Vizio del año modelo 2012-2014 con Vizio Internet Apps o Apps Plus. Comuníquese con el soporte técnico de su modelo de TV para obtener más detalles. Puede que sea el momento de comprar un nuevo televisor Vizio que puede funcionar con VIA o VIA + para que no se pierda más canales o servicios de transmisión.
Con VIA y VIA +, una selección de aplicaciones ya está preinstalada, como Netflix, Hulu, Vudu, YouTube, Pandora e iHeart Radio, pero puede agregar muchas más aplicaciones desde el Tienda de aplicaciones de Vizio. En algunos modelos, también puede agregar el Google Play: aplicación de películas y TV.
A continuación, le indicamos cómo agregar más aplicaciones en televisores inteligentes con Via y VIA +:
Haga clic en el V abotone el control remoto de su televisor Vizio para acceder al menú de inicio de las aplicaciones.
Haga clic en una de las opciones en la parte superior de la pantalla que lo lleva a las opciones de la App Store (Presentado, Más reciente, Todas las aplicaciones, o Categorías).
A continuación, resalte las aplicaciones que desea agregar y que aún no están en su lista.
Para televisores que tienen VIA, presione OK y desplázate hasta Instalar aplicación. Después de que se instale la aplicación, se agregará a su selección de visualización.
-
Para televisores que tienen VIA +, mantenga presionada OK hasta que la aplicación se haya agregado a la Mis aplicaciones lista.
Las aplicaciones instaladas muestran una estrella de color en la esquina superior derecha del icono de la aplicación.
Para seleccionar y reproducir contenido de una aplicación instalada, haga clic en su icono asociado con el control remoto del televisor.
Eliminar un servicio de transmisión de su lista de Mis aplicaciones
Resalte el icono de la aplicación específica que desea eliminar. Aparece un submenú que incluye una opción de eliminación.
Hacer clic OK junto a la opción de eliminar para eliminar la aplicación.
Si opta por reinstalar la aplicación eliminada más adelante, seguirá estando disponible a través de la tienda de aplicaciones mediante el procedimiento anterior para agregar aplicaciones.
Acerca de los diferentes sistemas Vizio
El proceso de agregar y administrar aplicaciones en televisores Vizio y pantallas de cine en casa varía según el sistema que tenga. Esos sistemas son: SmartCast, VIA y VIA +.
Desglose de los sistemas Vizio por año del modelo:
- 2018 y posteriores: todos los televisores inteligentes Vizio cuentan con SmartCast.
- 2016 y 2017: Las pantallas de cine en casa sin sintonizador cuentan con SmartCast.
- 2016 y 2017: los televisores inteligentes Vizio cuentan con SmartCast o VIA +.
- 2015 y anteriores: los televisores inteligentes Vizio cuentan con VIA o VIA +.
Consulte la guía del usuario de su modelo específico para identificar el sistema. Para utilizar cualquiera de las plataformas de aplicaciones de Vizio, su televisor o pantalla de cine en casa debe estar conectado a su red doméstica e Internet.
Unas palabras sobre cómo funciona SmartCast
La base de SmartCast es la plataforma Google Chromecast en la que el contenido de la aplicación de Internet se puede mostrar en un televisor transmitiéndolo desde un teléfono inteligente o tableta compatible. Esto significa que en lugar de conectar un dongle Chromecast al televisor, el televisor tiene Chromecast integrado.
Además de la transmisión de contenido, la aplicación SmartCast para teléfono inteligente / tableta va más allá de la transmisión proporcionando control para todas las funciones del televisor, incluida la selección de entrada, la calibración de la imagen y la configuración de sonido. Además, cuando inicie una transmisión, el televisor cambiará automáticamente de la entrada de la fuente actual (como el canal de TV o cualquiera de las entradas HDMI) a la fuente de transmisión.
Al seleccionar un título de TV o película, SmartCast le permite ver en qué aplicaciones está disponible, en lugar de tener que verificar cada aplicación para encontrarla. SmartCast también proporciona recomendaciones basadas en su historial de visualización.
Preguntas frecuentes
- ¿Puedo descargar una aplicación Vizio TV en mi teléfono inteligente? Si. los Vizio SmartCast Mobile La aplicación está disponible para iPhone y Android. La aplicación es compatible con televisores Vizio SmartCast, pero no con televisores Vizio VIA y VIA + más antiguos. Usted puede descargue la aplicación Vizio SmartCast para iPhone desde la App Store, o obtener la aplicación para Android de Google Play.
- ¿Puedo ver Disney + en mi televisor inteligente Vizio? Si. Para descargar y ver Disney +, debe tener un televisor Vizio SmartCast con aplicaciones integradas. (Siempre que el televisor esté en línea, mostrará todas las aplicaciones disponibles, incluido Disney +). Presione V en el control remoto, seleccione la aplicación Disney + e inicie sesión para mirar.
