Agregar espaciadores de base personalizados a su Mac es fácil
los Muelle es un lanzador de aplicaciones útil, pero sus habilidades organizativas son un poco deficientes. Puedes reorganizar Iconos de muelle ponerlos en el orden que desee, pero eso es todo. Cuando tienes un Dock lleno de íconos, es fácil perderse visualmente y perder el tiempo buscando en el Dock un ícono específico.
sin embargo, el Muelle de Mac permite el uso de espaciadores, que son áreas en blanco entre los iconos del Dock que puede utilizar para organizar mejor el Dock. El truco para crear estos espaciadores en blanco usando Terminal es bien conocido, pero también puede crear íconos personalizados para usarlos como espaciadores de Dock.
La información de este artículo se aplica a Mac que ejecutan macOS Catalina (10.15) a través de OS X Lion (10.7).
Ambos métodos para crear y usar espaciadores de Dock con tu Mac son útiles para agrupar íconos. Es posible que desee agrupar sus aplicaciones de trabajo, aplicaciones multimedia, navegadores o cualquier otra categoría que funcione para usted. Agregar un espacio visual entre cada categoría hace que los grupos sean fáciles de localizar de un vistazo.

Mejor organización para el muelle
Lo que necesita el Dock son pistas visuales que le ayuden a organizar y encontrar los iconos del Dock. El muelle ya tiene una pista organizativa: el separador de línea vertical ubicado entre los lados derecho e izquierdo del muelle. El lado izquierdo más grande contiene aplicaciones y elementos del sistema, mientras que el lado derecho más pequeño alberga la Papelera, ventanas minimizadas, documentos y carpetas. Si tiene muchos íconos en el Dock, probablemente podría beneficiarse de separadores adicionales.
Un icono en blanco que se agrega al Dock actúa como espaciador. El ícono agrega un espacio entre dos íconos de Dock de su elección, proporcionando una señal visual simple que puede ahorrarle tiempo y molestias.
Hay dos diferentes Terminal comandos para crear espaciadores de Dock: uno para el lado izquierdo de la aplicación y otro para el lado derecho del documento. Después de agregar un espaciador, puede reorganizarlo, como cualquier otro ícono de Dock, pero no puede moverlo más allá del separador de línea vertical.
Use la terminal para agregar un espaciador al lado de la aplicación de su base
Por lo general, es el lado de la aplicación del Dock el que se beneficia de los espaciadores porque contiene la mayoría de los íconos. Hacer espaciadores es fácil usando un comando de Terminal.
Lanzamiento Terminal, situado en Aplicaciones > Utilidades.
-
Ingrese la siguiente línea de comando en la Terminal. Copie y pegue el texto en Terminal. El comando es una sola línea de texto, pero su navegador puede dividirlo en varias líneas. Ingrese el comando como una sola línea en la aplicación Terminal.
los valores predeterminados escriben com.apple.dock persistent-apps -array-add '{tile-type = "spacer-tile";}' prensa Ingresar o Regreso.
-
Ingrese el siguiente texto en la Terminal. Si escribe el texto en lugar de copiarlo y pegarlo, asegúrese de que coincida con las mayúsculas y minúsculas del texto.
killall Dock.
prensa Ingresar o Regreso.
-
El Dock desaparece por un momento y luego reaparece con un espaciador en blanco hacia el extremo derecho de las aplicaciones en el Dock, junto a la línea vertical que divide las aplicaciones de los documentos.
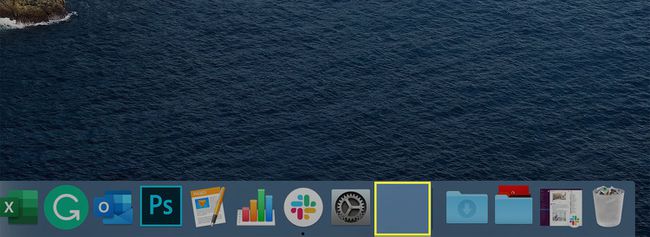
-
Ingrese el siguiente texto en la Terminal:
Salida
prensa Ingresar o Regreso.
Dejar Terminal.
Repita este proceso para tantos espacios en blanco como necesite para agrupar los iconos de la aplicación para facilitar su uso. Después de crear un espaciador, arrástrelo a cualquier lugar del Dock, como cualquier ícono. Utilice varios espaciadores para agrupar aplicaciones para que sean más fáciles de encontrar.

Cuando ya no desee un espaciador, arrástrelo fuera del Dock o haga clic con el botón derecho en el espaciador y haga clic en Quitar del muelle.
Utilice la terminal para agregar un espaciador al lado del documento de la base
Aunque no es tan común, se pueden agregar espaciadores de base en el lado del documento de la base.
Lanzamiento Terminal, situado en Aplicaciones > Utilidades.
-
Ingrese la siguiente línea de comando en la Terminal. Copie y pegue el texto en Terminal como una sola línea.
los valores predeterminados escriben com.apple.dock persistent-others -array-add '{tile-data = {}; tile-type = "spacer-tile";} ' prensa Ingresar o Regreso.
-
Ingrese el siguiente texto en la Terminal. Si escribe el texto en lugar de copiarlo y pegarlo, asegúrese de que coincida con las mayúsculas y minúsculas del texto.
killall Dock.
prensa Ingresar o Regreso.
-
El muelle desaparece por un momento y luego reaparece.
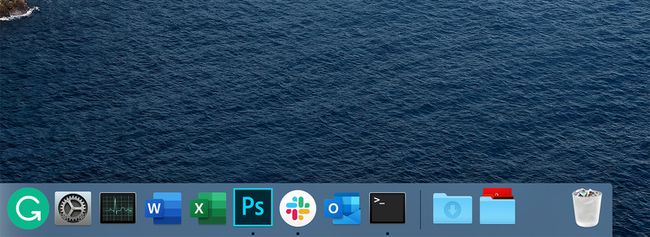
-
Ingrese el siguiente texto en la Terminal:
Salida
prensa Ingresar o Regreso.
El comando de salida hace que Terminal finalice la sesión actual. A continuación, puede salir del Aplicación terminal.
Puede arrastrar el espaciador a cualquier lugar a la derecha de la línea divisoria. Elimínelo arrastrándolo fuera del Dock o haciendo clic con el botón derecho en el espaciador y seleccionando Quitar del muelle.
Descripción general del espaciador de muelle personalizado
Si un espaciador en blanco no es lo que estaba buscando, puede crear un espaciador de Dock personalizado o descargar un ícono que encontró y que desea usar. Una vez que tenga un ícono que desee usar como espaciador de Dock, elija una aplicación para que funcione como host para su nuevo ícono.
Después de instalar el nuevo ícono en la aplicación de host, arrastre la aplicación de host al Dock para usarla como un espaciador personalizado. Recuerde, no está utilizando esta aplicación como se pretendía inicialmente, sino solo por su capacidad de actuar como host para el icono personalizado que desea que aparezca en el Dock como un espaciador.
Lo que se necesita
Comience seleccionando una aplicación. Puede ser una que ya haya instalado en su Mac y nunca la use, o puede descargar una de las muchas aplicaciones gratuitas disponibles en el Tienda de aplicaciones de Mac.
Después de seleccionar la aplicación para que sirva como host para su espaciador personalizado, cámbiele el nombre Espaciador de muelle o algo similar para que sepa para qué se está utilizando.
También necesita un icono personalizado para usar. Este ícono reemplaza al ícono estándar de la aplicación de host y aparece en el Dock cuando arrastra la aplicación de host al Dock. El icono que utilice debe estar en formato .icns, que es el formato de icono utilizado por las aplicaciones de Mac. Si aún no está en formato .icns, use uno de los convertidores en línea gratuitos para convertir su archivo al formato .icns.
Hay fuentes para iconos de Mac si no desea crear los suyos propios, incluidos DeviantArt y IconFactory. Cuando encuentre un icono que desee utilizar, descárguelo y luego prepárelo para su nuevo trabajo.
Preparación del icono personalizado
Busque el icono que descargó en su Mac (o creó) y confirme que está en formato .icns. En el buscador, debería aparecer como el nombre del icono con .icns anexado. Si el Finder está configurado para ocultar las extensiones de archivo, puede ver el nombre completo del archivo haciendo clic con el botón derecho en el archivo de icono y seleccionando Obtener información en el menú emergente. El nombre del archivo con extensión se muestra en la ventana Obtener información.
Con el archivo de icono confirmado con la extensión .icns, cambie el nombre del archivo de icono a Icon.icns.
Inserte el icono personalizado en la aplicación de host
Busque el aplicación de host vas a usar. Probablemente esté en la carpeta Aplicaciones, pero puede estar donde quieras colocarlo. Ya le cambiaste el nombre. En este ejemplo, su nombre es Espaciador de muelle.
-
Botón derecho del ratón los Espaciador de muelle aplicación y seleccione Mostrar el contenido del paquete en el menú emergente.

-
En la carpeta que aparece, abra el Contenido carpeta.

-
En el Contenido carpeta, abra la Recursos carpeta.

-
En el Recursos carpeta es un archivo con un .icns extensión que coincide con el icono actual de la aplicación. Copie el nombre de ese archivo.

Cambie el nombre de su icono personalizado (el que se llama Icon.icns) para que coincida con el nombre que acaba de copiar.
-
Arrastre el icono que acaba de nombrar al Recursos carpeta.
Si la carpeta está bloqueada, haga clic con el botón derecho Recursos y seleccione Obtener información. Haga clic en el candado en la parte inferior de la pantalla Obtener información e ingrese su contraseña para desbloquear la carpeta.

Confirme que desea reemplazar el archivo .icns que ya existe. Haga clic en el Reemplazar botón.
Agregue la aplicación Modified Dock Spacer al Dock
Ve a la Aplicaciones carpeta y arrastre el Espaciador de muelle aplicación a la Muelle. Arrastre el espaciador de Dock personalizado donde desee colocarlo en el Dock. Para eliminar el espaciador, arrástrelo fuera del Dock o haga clic con el botón derecho y seleccione Quitar del muelle.
