Cómo conectar Alexa a su computadora
Qué saber
- Para Alexa en Windows, presione Comienzo > Aplicación Alexa > Empezar e inicie sesión en Amazon.
- Para Echo en Win 10, inicie sesión en Alexa> Ajustes > tu eco > Bluetooth > Par. Abierto Configuraciones de Bluetooth en Win 10 y conéctese.
- Para Echo en Mac, inicie sesión en Alexa> Ajustes > tu eco > Bluetooth > Par, luego conéctese a través de Bluetooth.
Este artículo explica cómo usar Alexa con su PC con Windows 10 o Mac. Si tienes un Windows 10 o PC con Windows 11, probablemente ya tenga la aplicación Alexa para Windows 10. Puede usarlo solo o también puede conectar sus dispositivos Amazon Echo a su PC o Mac.
Cómo configurar Alexa para PC
Si tiene la aplicación Alexa para Windows (o la obtiene en el futuro), debe configurarla usted mismo para comenzar a usarla.
-
Seleccione Comienzo > Alexa.
Si aún no lo tiene, puede descargue la aplicación Alexa para Windows desde Microsoft Store.
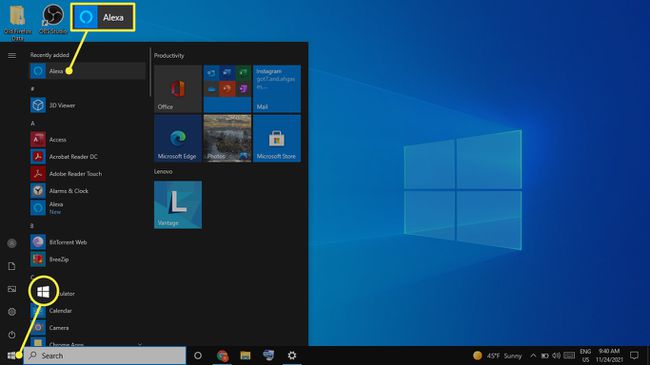
Seleccione Empezar cuando aparece la pantalla de configuración.
-
Inicie sesión en su cuenta de Amazon.
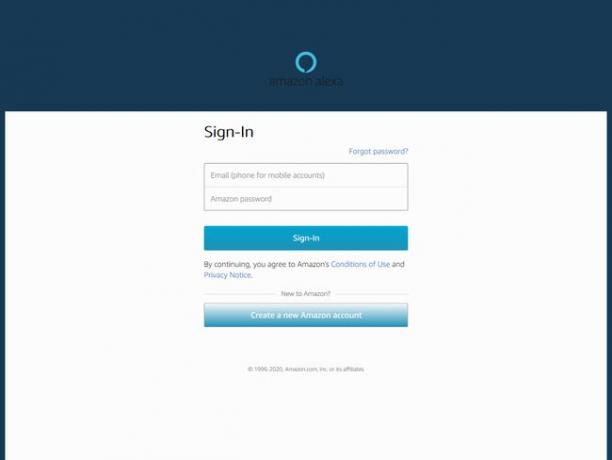
Seleccione Aceptar y continuar sobre el Términos y condiciones pantalla.
-
Seleccione la configuración que desee, luego seleccione Finalizar configuración. Si no está seguro de qué configuración debe elegir, no se preocupe, ya que puede cambiarla más tarde.
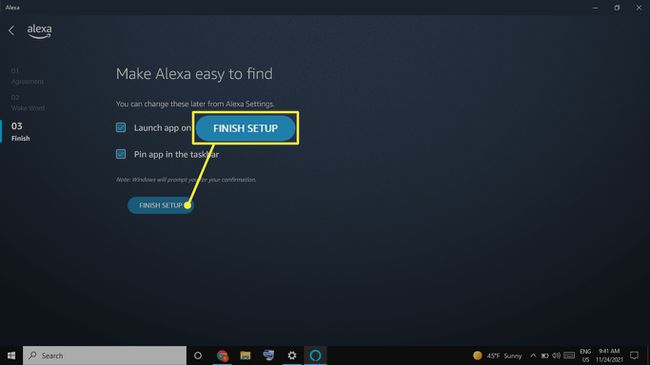
Después del inicio de sesión inicial, Alexa siempre está lista en su computadora.
Para usar Alexa para PC, comience diciendo la palabra de activación ("Alexa,"" Ziggy "," Computadora "," Echo "o" Amazon ") seguido de un comando. Alternativamente, seleccione el Alexa en Windows icono para iniciar la aplicación.
Alexa para PC no es compatible con todas las funciones disponibles en los dispositivos Echo. Por ejemplo, es posible que vea su lista de compras en su PC, pero no puede editar la lista allí. En su lugar, debe realizar cambios a través de la aplicación Alexa.

Usa Alexa como el altavoz de tu computadora
Si tiene un dispositivo Echo y su computadora está habilitada para Bluetooth, puede emparejarlos y usar su dispositivo Alexa como un altavoz para su computadora.
Cómo emparejar una PC con Windows con un Echo
Solo se necesitan unos pocos pasos para emparejar un Amazon Echo con una PC con Windows.
Inicie sesión en su cuenta de Alexa yendo a alexa.amazon.com.
-
Seleccione Ajustes en el panel izquierdo, luego elija su Echo en la lista de dispositivos.

-
Seleccione Bluetooth.
Asegúrese de que Bluetooth esté habilitado y su computadora es detectable. Su dispositivo Echo también debe estar encendido y conectado a Internet.

-
Seleccione Emparejar un dispositivo nuevo. Alexa buscará dispositivos disponibles.

-
Escribe Bluetooth en el cuadro de búsqueda de Windows (puede estar en el menú Inicio) y seleccione Configuración de Bluetooth y otros dispositivos.
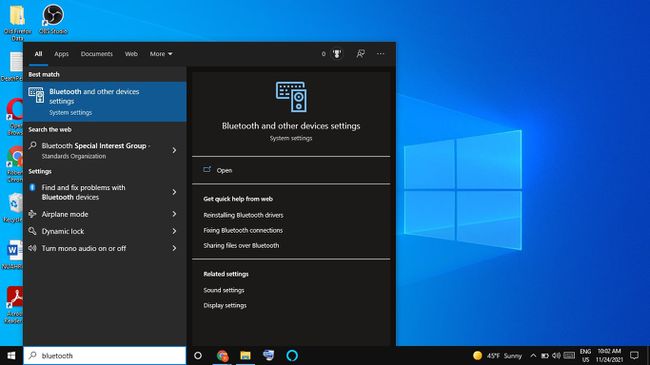
-
Seleccione Agregar Bluetooth u otros dispositivos.
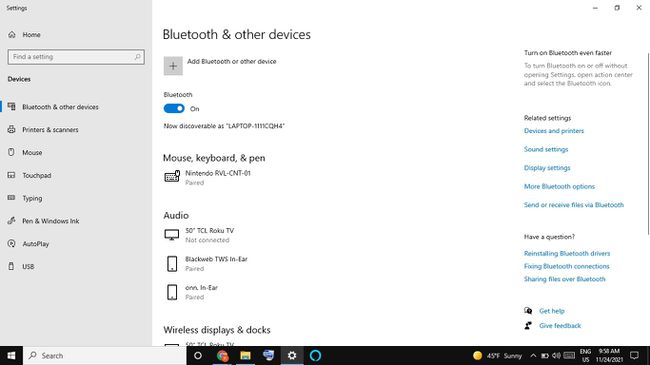
-
Escoger Bluetooth.
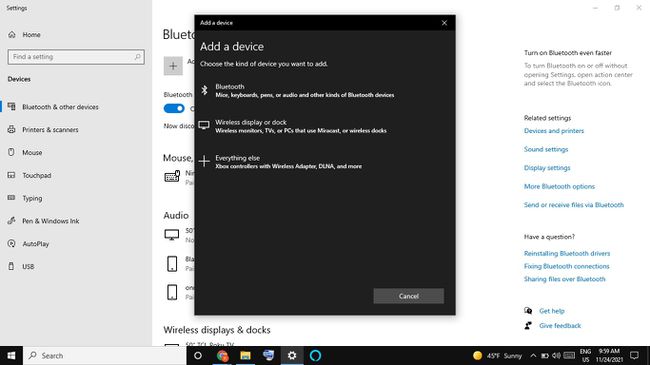
-
Seleccione su Echo en la lista de dispositivos.
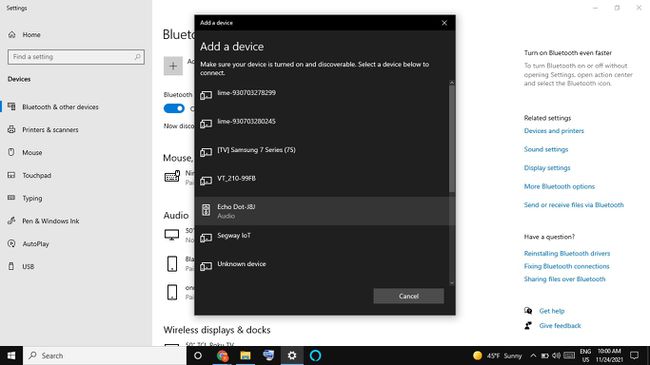
-
Seleccione Hecho en la pantalla de confirmación. Su computadora ahora está conectada a su Echo como un altavoz.
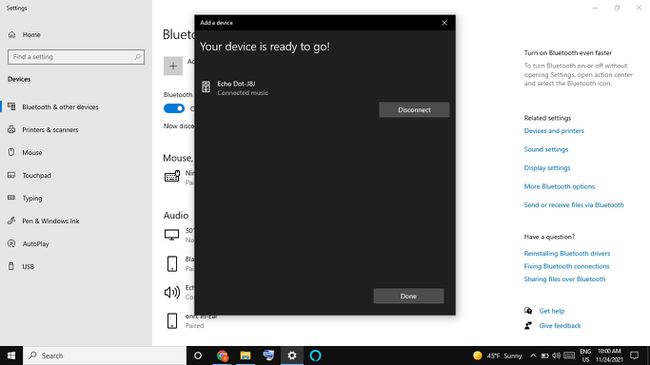
-
En su navegador web, seleccione el atrás para volver a la página de configuración de Bluetooth. Debería ver su computadora portátil en la lista Dispositivos Bluetooth.
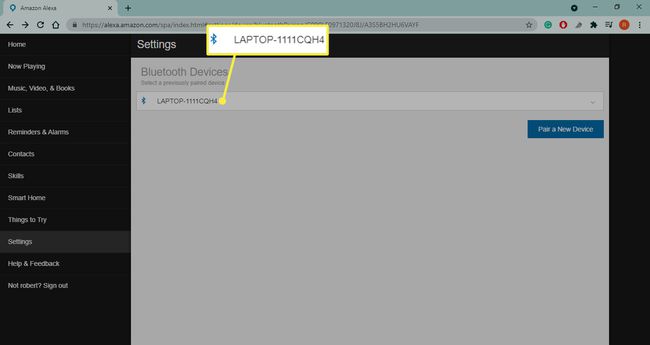
Cómo emparejar un eco con una Mac
Emparejar un Amazon Echo con una Mac es similar a emparejarlo con una PC.
Inicie sesión en su cuenta de Alexa yendo a alexa.amazon.com.
-
Seleccione Ajustes en el panel izquierdo, luego elija su Echo en la lista de dispositivos.

-
Seleccione Bluetooth.

-
Seleccione Emparejar un dispositivo nuevo; Alexa buscará dispositivos disponibles.

-
Seleccione Menú de Apple > Preferencias del Sistema.

-
Seleccione Bluetooth.

-
En la lista de dispositivos, seleccione Conectar junto a tu Echo.
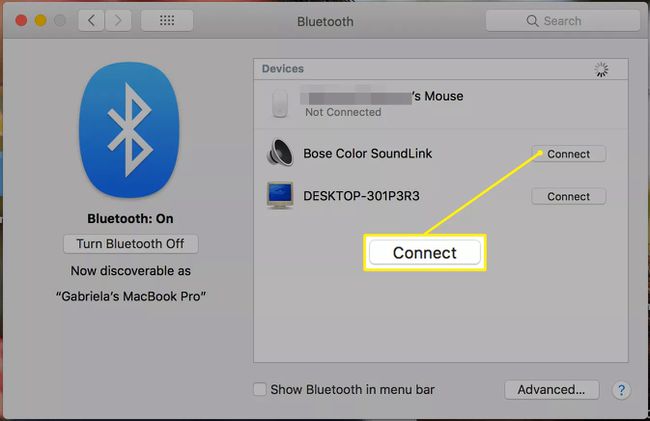
En su navegador web, seleccione el atrás para volver a la página de configuración de Bluetooth. Debería ver su computadora portátil en la lista Dispositivos Bluetooth.
Para configurar su Echo como el altavoz predeterminado, vaya a Menú de Apple > Preferencias del Sistema > Sonido > Producción, luego elija su Echo en la lista de dispositivos.
