Qué hacer si la cámara de continuidad de su Mac no funciona
Si estás ejecutando un MacBook, iMac o Mac Mini con la última versión del sistema operativo de escritorio de Apple, macOS Mojave, puede usar una función conocida como Cámara de continuidad para compartir imágenes de documentos entre su computadora y iOS dispositivos, pero ¿qué sucede cuando deja de funcionar? Exploramos cómo reparar la cámara de continuidad de Mac cuando no funciona.
Este artículo se aplica a Mac (MacBook, iMac, Mac Mini y Mac Pro) con Mojave y dispositivos móviles (iPhone, iPod Touch y iPad) con iOS 12.
¿Qué es la cámara de continuidad de Mac?
Introducido con macOS Mojave e iOS 12, dispositivos móviles de Apple, como iPhone, iPad, y iPod Touch, puede escanear documentos o tomar fotos, y compartirlas instantáneamente de forma inalámbrica con una Mac. La cámara de continuidad elimina la necesidad de capturar una fotografía o escanear un documento y luego transferirlo manualmente a una computadora.

Qué hacer si la cámara de continuidad no funciona
Hay tres requisitos principales para garantizar que la cámara de continuidad funcione correctamente en su Mac. Siga cada una de las secciones siguientes, en orden, para solucionar el motivo por el cual la cámara de continuidad puede no funcionar correctamente.
Asegúrese de que Wi-Fi y Bluetooth estén habilitados
Para que funcione la cámara de continuidad, tanto los dispositivos Mac como iOS requieren su Wifi y Bluetooth para ser encendido. En un dispositivo iOS, como un iPhone, iPad o iPod Touch, los estados de Bluetooth y Wi-Fi pueden ser revelados por deslizando hacia abajo desde la parte superior derecha de la pantalla, asegúrese de que tanto el Wifi y Bluetooth los símbolos se iluminan en color azul. De lo contrario, haga clic en cada unoparahabilitar.
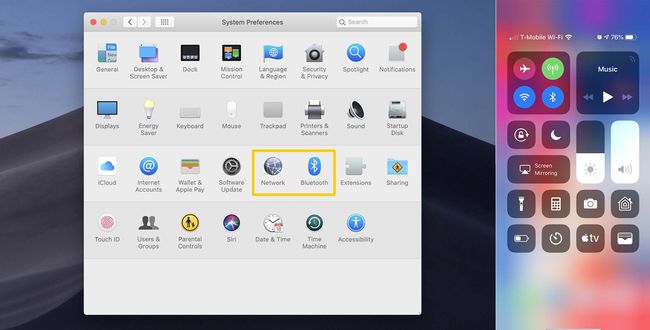
En una Mac, abra Preferencias del Sistema desde el Barra de menú de Apple icono en la parte superior de la pantalla. Haga clic en el Bluetoothbotón en el sistema Preferencias para asegurarse de que el Bluetooth de su Mac esté habilitado. Para comprobar Wi-Fi, en su lugar, seleccione el La redbotón. Para cambiar el estado de cualquiera,
Asegúrese de estar usando una única ID de Apple
Para que la cámara de continuidad funcione correctamente, deberá iniciar sesión con el mismo ID de Apple en su dispositivo iOS y Mac. Su ID de Apple actual en dispositivos iOS se puede encontrar en la parte superior de la Ajustes aplicación. En una Mac, se puede acceder al ID de Apple actualmente conectado abriendo Preferencias del Sistema desde el Barra de menú de Apple en la parte superior de la pantalla, luego seleccionando el iCloud opción.
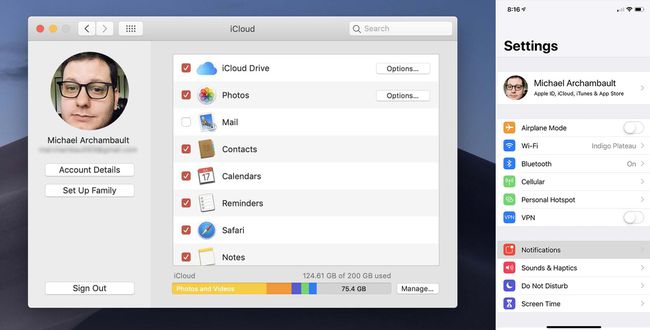
Si actualmente no tiene una ID de Apple, puede sigue nuestra sencilla guía para crear una identificación gratuita a través de iTunes, un dispositivo iOS o la web.
Actualice el software de su dispositivo
Por último, es fundamental que tanto su Mac como su dispositivo iOS estén actualizados a la última versión de sus respectivos sistemas operativos. Las Mac requieren macOS Mojave para funcionar, mientras que los dispositivos iOS requieren al menos la versión iOS12.
Para actualizar sus dispositivos, asegúrese de seguir nuestras guías actualizadas:
- Dispositivos iOS
- Computadoras Mac
Obtener ayuda adicional
Ya sea que se sienta abrumado al arreglar la cámara de continuidad usted mismo, o si ya ha agotado las opciones anteriores, puede comunicarse con el Soporte de Apple para obtener ayuda. Visite el sitio web de Apple para obtener más información y para utilizar su soporte telefónico o en la tienda Ofertas de Genius Bar.
