Focus Assist: cómo configurar horas de silencio en Windows 10
La configuración de Horas silenciosas de Windows 10 era una característica popular para muchos usuarios que les permitía controlar cuándo recibían alertas y notificaciones y de qué aplicaciones o servicios las obtenían. Fueron reemplazados por la función Focus Assist Windows 10 en 2018. Focus Assist es esencialmente lo mismo que Quiet Hours pero con un simple cambio de nombre.
Focus Assist tiene algunas opciones más personalizables en comparación con las antiguas Quiet Hours, pero aún puede hacer todo lo que hacía la configuración original.
Acerca de Focus Assist, las nuevas horas silenciosas de Windows 10
Focus Assist es un ajuste principal en Windows 10 computadoras y tabletas que permiten a los usuarios controlar la frecuencia y el tipo de notificaciones del sistema que reciben. Focus Assist se puede activar y desactivar con relativa rapidez y hay tres opciones principales entre las que elegir.
- Apagado: Esto deshabilita Focus Assist por completo y habilita todas las notificaciones.
- Solo prioridad: Habilita notificaciones de una lista personalizable de contactos.
- Solo alarmas: Desactiva todas las notificaciones excepto las asociadas con alarmas.
Cómo activar o desactivar Focus Assist en Windows 10
-
Abre el Centro de Acción haciendo clic en el icono cuadrado en la esquina inferior derecha de la pantalla o escribiendo Focus Assist en el cuadro de búsqueda. Cortana también puede abrirlo por ti.
Si está utilizando un dispositivo Windows 10 con pantalla táctil, también puede abrir el Centro de actividades deslizando el dedo rápidamente desde el borde derecho de la pantalla hacia el centro.

-
Seleccione Ayuda de enfoque para recorrer Apagado, Sobre: Solo prioridad, y Encendido: solo alarmas.
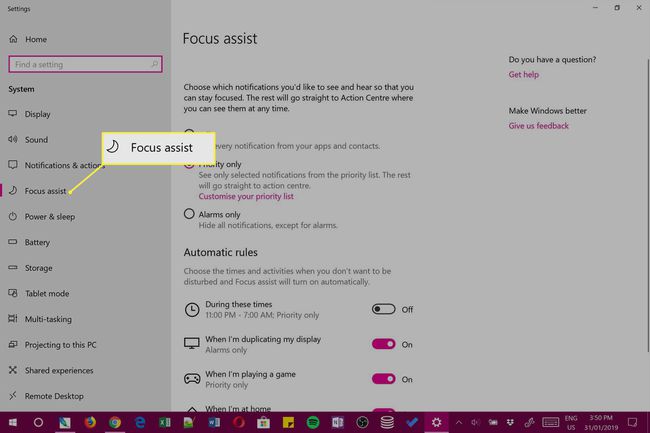
Puede repetir estos pasos de Focus Assist para cambiar sus Horas de silencio en cualquier momento y tantas veces como desee.
Cómo cambiar la configuración de Focus Assist
-
Abra Windows 10 Centro de Acción haciendo clic en el icono de la parte inferior derecha o deslizando el dedo desde el lado derecho de la pantalla en un dispositivo táctil.

-
Botón derecho del ratón Ayuda de enfoque en el Centro de Acción.

Si está utilizando un dispositivo con pantalla táctil, también puede mantenerlo presionado con el dedo.
-
Haga clic en el enlace para Ir a la configuración esto parece.

-
La aplicación Configuración se abrirá ahora y lo llevará automáticamente a las opciones de Focus Assist.

Las tres mejores opciones para Apagado, Solo prioridad, y Solo alarmas son las mismas opciones que recorre al hacer clic en el botón Asistencia de enfoque dentro del Centro de actividades. Puede elegir cambiar entre cada modo en esta pantalla en Configuración o a través del Centro de actividades.
Puede cambiar las cuatro configuraciones en Reglas automáticas solo en esta pantalla y se utilizan para personalizar la experiencia de Focus Assist.
Comprensión de las reglas automáticas de Focus Assist
Esto es lo que significa cada una de las reglas automáticas de asistencia de enfoque. Por lo general, se usan para una personalización más avanzada de sus Horas silenciosas y solo se pueden cambiar dentro de la aplicación Configuración de Windows 10.
- Durante estos tiempos: Haga clic en esta opción para habilitar Focus Assist a una hora determinada para todos los días de la semana, todos los días laborables o solo los fines de semana. Por ejemplo, puede hacer que Focus Assist se encienda automáticamente entre las 9 a. M. Y las 5 p. M. Todos los días laborables. También se le permitirá especificar Solo prioridad o Solo alarma.
- Cuando estoy duplicando mi pantalla: Esta opción le permite elegir qué sucede con sus notificaciones cuando está Proyectar la pantalla de su dispositivo Windows 10 en otra pantalla ya sea por cable o una conexión inalámbrica. Si desactiva esta opción, la configuración de Focus Assist al proyectar será la misma que la configuración habitual. Sin embargo, si lo enciende, puede hacer que actúe de manera diferente. Por ejemplo, puede activar esta configuración y hacer que solo se muestren las notificaciones de alarma al proyectar en otra pantalla.
Esto puede ser útil cuando ve una película y no desea que lo interrumpan las notificaciones de la aplicación.
- Cuando estoy jugando un juego: Similar a la configuración anterior, esta crea una preferencia separada sobre cómo desea que Focus Assist actúe en su Dispositivo Windows 10 al jugar un videojuego. Desactive esta configuración para que Focus Assist actúe de la misma manera que de costumbre o actívela para elegir qué tipo de notificaciones, si las hay, desea interrumpir su juego.
- Cuando estoy en casa: Esta configuración utiliza su GPS del dispositivo Windows 10 y conexión a Internet para detectar dónde se encuentra y poder cambiar automáticamente la configuración de Focus Assist. Esto puede ser útil si lleva su computadora al trabajo y desea recibir notificaciones cuando está en la oficina, pero no quiere recibir nada cuando está en casa y tiene ganas de relajarse. Active esta configuración para elegir qué nivel de notificaciones desea o no desea recibir en casa. Haga clic en Cambiar la dirección de mi casa para ingresar manualmente su dirección si aún no lo ha hecho.
¿Qué significa solo prioridad?
Con Solo prioridad habilitado, todas las notificaciones se ocultarán excepto aquellas que involucren contactos en su lista de prioridades. Desde la página principal de configuración de asistencia de Focus, puede agregar contactos de la aplicación Windows 10 People a su lista de prioridades haciendo clic en el Personaliza tu lista de prioridades Enlace.
¿Qué significa solo alarmas?
Habilitar Alarmas solo desactivará todas las notificaciones excepto aquellas que se activan cuando suena una alarma. Las alarmas se pueden crear desde la aplicación Alarmas y reloj de Windows 10.
¿Tiene Windows 10 una configuración de 'No molestar'?
Si es usuario de un dispositivo Apple, como el iPhone, es posible que esté intentando encontrar el Opción No molestar en Windows 10. Focus Assist es básicamente lo mismo que No molestar, pero simplemente usa un nombre diferente para ayudar a diferenciar los productos y servicios de Microsoft de los de Apple.
