Cómo transmitir y reflejar la pantalla en Roku
Qué saber
- Para transmitir: abra la aplicación que desea transmitir (Netflix, Hulu, etc.) y toque el Emitir icono. Seleccione su dispositivo Roku.
- Para reflejar la pantalla de su dispositivo en su lugar: toque Reparto de pantalla > tu dispositivo Roku.
- En dispositivos Windows 10 / Windows 8.1 compatibles con Miracast: vaya a Centro de Acción > Conectar > tu dispositivo Roku.
Ya sea que desee usar su teléfono inteligente, computadora o tableta para controlar su Roku o si desea reflejar la pantalla de su dispositivo, los reproductores multimedia de Roku tienen varias opciones para usted. Este artículo explica cómo transmitir a su Roku desde otro dispositivo o cómo transmitir contenido en su Roku a través de duplicar pantalla.
Cómo transmitir a Roku
Para aplicaciones compatibles y canales de transmisión, los pasos para transmitir contenido son simples.
No hay una lista completa de servicios compatibles para la transmisión, pero Netflix y YouTube se encuentran entre los que permiten la transmisión a través de Roku.
- Primero, asegúrese de que el canal de transmisión que desea transmitir esté instalado en su dispositivo Roku.
- Usando la aplicación correspondiente en su móvil dispositivo, busque el icono de transmisión (un pequeño rectángulo con tres líneas curvas en la esquina inferior izquierda).
- Seleccione el icono de transmisión, luego busque y seleccione su dispositivo Roku de la lista de destinos de transmisión.
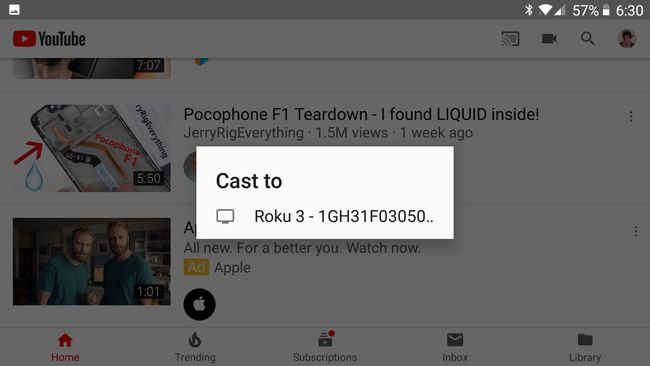
Si no ve su Roku, asegúrese de que su dispositivo móvil y Roku estén conectados a la misma red. Si aún no ve su Roku en la lista de destinos de transmisión, es posible que Roku o el canal de transmisión no admita este estilo de transmisión. Notas de Roku que algunas aplicaciones pueden requerir que comiences a reproducir el contenido en tu dispositivo móvil antes de poder transmitir al dispositivo Roku.
Cómo usar la duplicación de pantalla de Roku
Si las aplicaciones elegidas no admiten la transmisión normal o si desea mostrar el contenido de su computadora, tiene la opción de duplicar la pantalla en su Roku usando dispositivos Android o Windows.
Para las conexiones de duplicación de pantalla de Windows y Android, asegúrese de que todos sus dispositivos estén conectados a la misma red.
Muchos dispositivos Android recientes admiten la duplicación de pantalla, pero pueden tener sus propios términos para la función. Roku explica que puede ver Smart View, Quick Connect, SmartShare, AllShare Cast, Wireless Display, Display mirroring, HTC Connect, Screen Casting o Cast as on option en su teléfono.
Una vez que haya identificado el tipo de pantalla que refleja su dispositivo Android, siga estos pasos:
- Seleccione la función de duplicación de pantalla de su dispositivo.
- Es probable que se le solicite que seleccione un destino para la duplicación de pantalla. Seleccione su dispositivo Roku de la lista.
- Después de conectarse a su Roku, el Roku puede solicitarle que permita la duplicación de pantalla. Apruebe la conexión y su Roku comenzará a mostrar un duplicado de la pantalla de su Android.
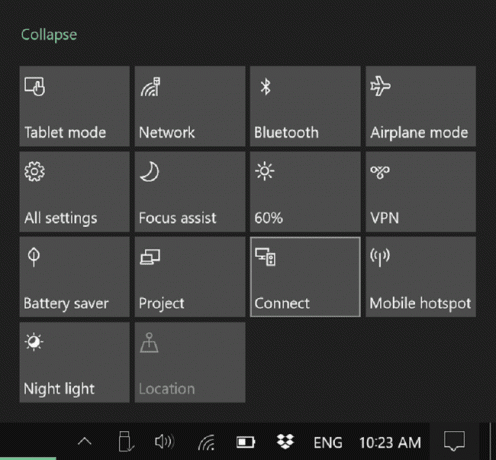
En dispositivos con Windows 8.1 y Windows 10 compatibles con Miracast, debería poder duplicar su pantalla o usar su televisor como una segunda pantalla para su computadora. Microsoft tiene instrucciones detalladas para los usuarios de Windows 8.1. Para los usuarios de Windows 10, necesita:
- Abra el Centro de actividades (de forma predeterminada, seleccione el cuadro de texto en la esquina inferior derecha de su pantalla).
- Busque el icono de menú etiquetado como Conectar y selecciónelo. Se le presentará una lista de dispositivos disponibles para las conexiones, y debería ver su Roku en la lista si es compatible con la duplicación de pantalla.
- Seleccione su dispositivo Roku. Su Roku puede solicitarle que acepte la conexión desde su dispositivo Windows.
Con su dispositivo Windows o Android reflejado en su Roku, podrá reproducir cualquier medio que desee y mostrarlo en su Roku.
Es posible duplicar desde su iPhone: consulte nuestra guía sobre cómo Refleja tu iPhone en tu Roku, ya que el proceso es un poco más complicado.
El sitio de Roku tiene instrucciones detalladas sobre enviar medios a su Roku sin duplicar.
Casting vs. Duplicar pantalla
Vale la pena señalar que, siempre que sea posible, la opción de transmisión estándar será su mejor opción para obtener video y audio de calidad a través de su televisor y dispositivo Roku.
La duplicación de pantalla y otras herramientas similares dependen de su dispositivo principal para manejar los medios, y luego su toda la pantalla o parte de ella se grabará y se enviará con un ligero retraso a través de su red al Roku. En el caso de la transmisión de video, es similar a recibir un producto bien empaquetado, abrirlo y luego hacer un peor trabajo reempaquetado para enviarlo al televisor.
El casting normal, por otro lado, funciona de manera diferente. Digamos que está transmitiendo un video de Netflix en su teléfono, pero decide que desea transmitirlo a su Roku. Si tanto su teléfono como Roku admiten la transmisión y ambos tienen la aplicación Netflix, la transmisión le indicará a Roku que transmita el video de Netflix. Si bien el video se envió por primera vez directamente a su teléfono, después de la transmisión, se envía directamente al Roku. Por lo tanto, no hay un paso intermedio para reducir la calidad o el ancho de banda de la red, como lo habría en la duplicación de pantalla.
