Cómo usar el historial de archivos en Windows 10
Ya que Windows 7, Microsoft ha ofrecido una forma conveniente de hacer una copia de seguridad de sus datos a una unidad externa conectada a su PC. Si sabe cómo usar el Historial de archivos, puede recuperar rápidamente documentos, fotos, música y más. Incluso es posible restaurar un archivo a su apariencia en un momento específico.
Las instrucciones de este artículo se aplican a equipos que ejecutan Windows 10, Windows 8 y Windows 7.
¿Qué hace el historial de archivos de Windows?
El historial de archivos no hace copia de seguridad completa de su PC incluidos los archivos del sistema. En cambio, observa los datos de sus cuentas de usuario, como sus documentos, fotos y carpetas de videos. Cuando guarda cambios en un documento, por ejemplo, el Historial de archivos actualiza el archivo en su unidad externa. Puede elegir la frecuencia con la que el Historial de archivos comprueba las modificaciones, así como el tiempo que retiene los datos.
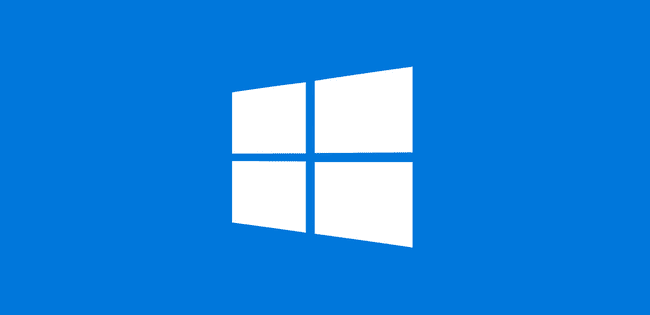
Cómo usar el historial de archivos de Windows
Para comenzar a hacer una copia de seguridad de sus archivos de Windows con la herramienta Historial de archivos:
-
Asegúrate de tener un disco duro externo conectado a su PC.
Se recomienda una unidad con al menos 500 GB para que pueda mantener varias copias de seguridad de sus archivos y acceder a varias versiones anteriores de elementos que cambian con frecuencia.

Numbeos / Getty Images -
Abra su configuración de Windows y seleccione Actualización y seguridad.

-
Seleccione Respaldo en el panel de navegación izquierdo, luego seleccione Agregar una unidaddebajo Copia de seguridad usando el historial de archivos.

-
Elija la unidad que desea utilizar para la copia de seguridad.

Si todo lo que quiere hacer es crear una solución de copia de seguridad y no volver a pensar en ella, ya ha terminado. Simplemente mantenga su disco externo conectado a su PC, o conéctelo de vez en cuando, y obtendrá una copia de seguridad de todos sus archivos personales. Ahora verá un botón deslizante activo etiquetado Hacer una copia de seguridad de mis archivos automáticamente debajo Copia de seguridad usando el historial de archivos.

Cómo personalizar el historial de archivos para Windows 10
Para personalizar aún más lo que hace el Historial de archivos:
-
Seleccione Mas opcionesdebajo Copia de seguridad usando el historial de archivos.

-
Elija la frecuencia con la que desea que el Historial de archivos guarde una nueva copia de sus archivos. El valor predeterminado es cada hora, pero puede configurarlo para que suceda cada 10 minutos o una vez al día.
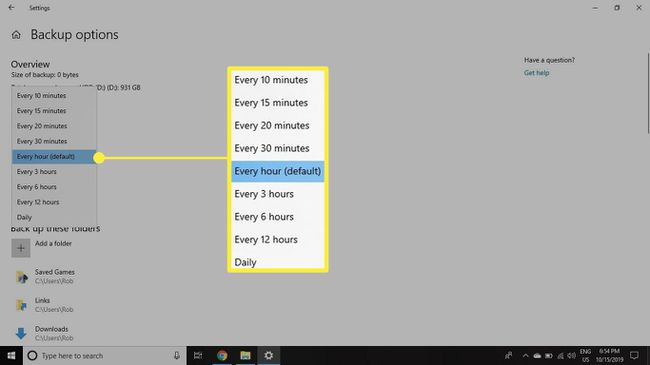
-
Elija cuánto tiempo desea conservar las copias de seguridad del historial de archivos. La configuración predeterminada es mantenerlos para siempre, pero si desea ahorrar espacio en su disco duro externo, debe puede eliminar sus copias de seguridad cada mes, cada dos años o cuando se necesita espacio para dejar espacio para nuevas copias de seguridad.

-
Desplácese hacia abajo para ver una lista de todas las carpetas que respalda el historial de archivos. Si desea eliminar alguna de estas carpetas, haga clic en ellas una vez.
Para agregar una carpeta, seleccione Agregar una carpetadebajo Copia de seguridad de estas carpetas.

-
Si alguna vez desea dejar de usar el Historial de archivos, desplácese hacia abajo hasta la parte inferior de la pantalla de opciones de copia de seguridad y seleccione Deja de usar la unidad debajo Copia de seguridad en una unidad diferente.
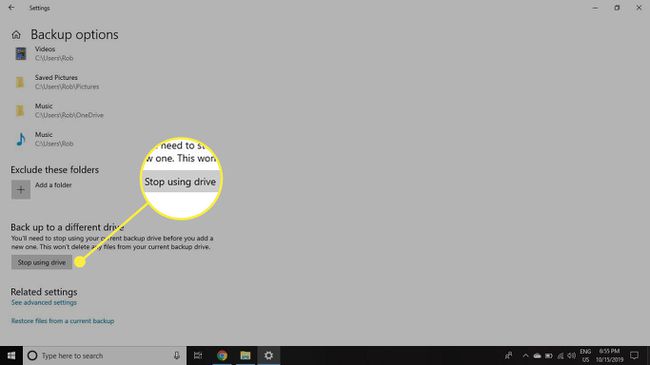
Cómo restaurar archivos con historial de archivos
Para restaurar archivos, ingrese Restaura tus archivos en el cuadro de búsqueda de Windows y seleccione Restaura tus archivos con el historial de archivos. Cuando selecciona el archivo que desea, puede desplazarse por una línea de tiempo para elegir qué versión del archivo restaurar.

