Cómo reparar una computadora que no se inicia en modo seguro
Qué saber
- Siga esta guía si vuelve a la pantalla Configuración de inicio o ABO cada vez que prueba el Modo seguro u otros métodos de inicio.
- Asegúrese de probar primero cualquier otro método de inicio que tenga disponible si aún no lo ha hecho.
- Si ninguno de ellos funciona, las posibles soluciones incluyen un Reparación de ventanas, a Restauración del sistema, o reparación de archivos protegidos de Windows.
los Configuración de inicio (Windows 10 y 8) y Opciones de arranque avanzadas Los menús (Windows 7, Vista y XP) le ayudan a iniciar Windows de formas especialmente configuradas para evitar cualquier problema que impida que Windows se inicie normalmente.
Sin embargo, ¿qué pasa si todas las opciones que intentas fallan y, cuando tu computadora se reinicia, estás de vuelta en una de esas pantallas?
Razones por las que su PC no se inicia en modo seguro
Esta Bucle de configuración de inicio o Bucle de opciones de arranque avanzadas, dependiendo de su versión de Windows, es una forma común en la que Windows no se inicia. Esta es la guía de solución de problemas que debe seguir si regresa directamente a la Configuración de inicio o Pantalla ABO en cada intento de ingresar al modo seguro, la última configuración buena conocida y otros inicios métodos.

Si ni siquiera puede acceder a este menú, accede a la pantalla de inicio de sesión de Windows o ve cualquier tipo de mensaje de error, consulte Cómo solucionar problemas de una computadora que no se enciende para una mejor manera de solucionar su problema específico.
Cómo reparar una computadora que siempre se detiene en la configuración de inicio o en las opciones de inicio avanzadas
Este procedimiento puede tardar desde minutos hasta horas, dependiendo de por qué Windows no se inicia en Modo seguro o en uno de los otros modos de diagnóstico de Windows.
Esto es lo que debe hacer:
-
Intente iniciar Windows en todos los métodos de inicio disponibles. Es posible que ya lo haya hecho, pero si no es así, sepa que cada método de inicio disponible en la Configuración de inicio o El menú Opciones de arranque avanzadas está ahí porque ayuda a evitar uno o más problemas específicos que impiden que Windows cargando:
- Inicie Windows en modo seguro
- Inicie Windows con la última configuración buena conocida
- Inicie Windows en modo de video / pantalla de baja resolución

Pruebe la opción de iniciar Windows normalmente también, nunca se sabe.
Consulte los consejos en la parte inferior de la página para obtener ayuda si Windows realmente se inicia en uno de los tres modos anteriores.
-
Repara tu instalación de Windows. La razón más común por la que Windows lo regresa continuamente al menú Configuración de inicio o Opciones de inicio avanzadas es porque uno o más archivos importantes de Windows están dañados o faltan. La reparación de Windows reemplaza estos archivos importantes sin eliminar ni cambiar nada más en su computadora.

Opciones avanzadas (Windows 10). En Windows 10, 8, 7 y Vista, esto se llama Reparación inicial. Windows XP se refiere a él como Instalación de reparación.
La instalación de reparación de Windows XP es más complicada y tiene más inconvenientes que la reparación de inicio disponible en los sistemas operativos Windows posteriores. Por lo tanto, si es un usuario de XP, es posible que desee esperar hasta que haya probado estos otros pasos primero.
-
Realizar una restauración del sistema desde Opciones de inicio avanzadas o Opciones de recuperación del sistema, según su versión de Windows, para deshacer los cambios recientes.
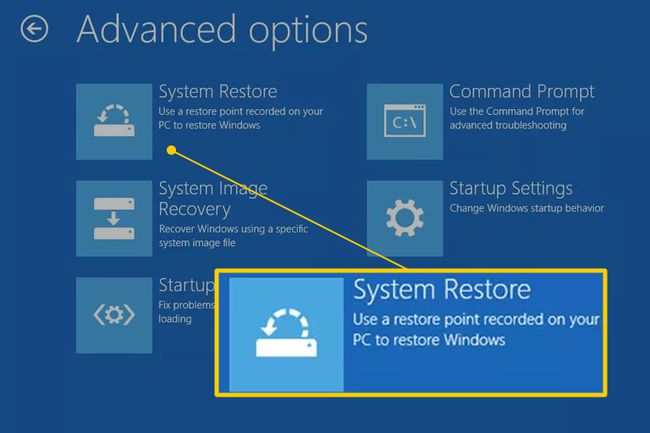
Windows podría estar regresando al menú Configuración de inicio o Opciones de inicio avanzadas debido a daños en un controlador, archivo importante o parte del registro. A Restauración del sistema devolverá todas esas cosas al estado en el que se encontraban en un momento en que su computadora funcionaba bien, lo que podría resolver su problema por completo.
Windows 10 y 8: Restaurar sistema está disponible fuera de Windows 10 y 8 desde el Opciones de inicio avanzadas menú. Ver Cómo acceder a las opciones de inicio avanzadas en Windows 10 u 8 por ayuda.
Windows 7 y Vista: Restaurar sistema está disponible desde fuera de Windows 7 y Vista a través de Opciones de recuperación del sistema y está disponible más fácilmente al arrancar desde el disco de instalación de Windows. Si está utilizando Windows 7, las Opciones de recuperación del sistema también están disponibles aquí desde el menú Opciones de arranque avanzadas como el Repara tu computadora opción. Sin embargo, es posible que esto no funcione, dependiendo de la causa del problema general, por lo que, después de todo, es posible que deba arrancar desde el disco de instalación.
Otra opción para Windows 10, 8 o 7: Si no tiene su disco de instalación o unidad flash de Windows 10, 8 o 7, pero tiene acceso a otra computadora con una de esas versiones de Windows instalado, como otro en la casa o el de un amigo, puede crear medios de reparación desde allí que puede usar para completar este paso en su roto computadora. Ver Cómo crear un disco de reparación del sistema de Windows 7 o Cómo crear una unidad de recuperación de Windows 10 u 8 para tutoriales.
Usuarios de Windows XP y Me: Esta opción de solución de problemas no se aplica a usted. Restaurar sistema estaba disponible desde un disco de arranque a partir del lanzamiento de Windows Vista.
-
Utilice el comando Comprobador de archivos de sistema para reparar archivos protegidos de Windows. Un archivo relacionado con el sistema operativo dañado podría impedirle pasar del menú Configuración de inicio o Opciones de inicio avanzadas, y el comando sfc podría solucionar el problema.
Como no puede acceder a Windows en este momento, deberá ejecutar este comando desde el símbolo del sistema disponible en Opciones de inicio avanzadas (Windows 10 y 8) o Opciones de recuperación del sistema (Windows 7 y Vista). Consulte las notas anteriores sobre cómo acceder a estas áreas de diagnóstico.
Usuarios de Windows XP y Me: Nuevamente, esta opción de solución de problemas no está disponible para usted. El Comprobador de archivos de sistema solo está disponible en dentro de Windows en su sistema operativo.
Lo más probable es que si la reparación de Windows que probó en el Paso 2 no funcionó, tampoco lo hará, pero vale la pena intentarlo considerando la solución de problemas centrada en el hardware a continuación.
-
Borrar el CMOS. Borrar la memoria del BIOS en su placa base devolverá la configuración del BIOS a sus niveles predeterminados de fábrica. Una configuración incorrecta del BIOS podría ser la razón por la que Windows ni siquiera se iniciará en modo seguro.
Si borrar el CMOS soluciona el problema de inicio de Windows, asegúrese de que todos los cambios que realice en el BIOS se completen uno a la vez para que, si el problema regresa, sepa qué cambio causó el problema.
-
Reemplace la batería CMOS si su computadora tiene más de tres años o si ha estado apagada por un período de tiempo prolongado.
Las baterías CMOS son económicas y una que ya no mantiene la carga puede causar todo tipo de comportamiento extraño durante el proceso de inicio de Windows.
-
Poner nuevo asiento a todo lo que puedas conseguir. Volver a colocar restablecerá las diversas conexiones dentro de su computadora y podría solucionar el problema técnico que está causando que Windows se atasque en la pantalla Opciones de arranque avanzadas o Configuración de inicio.
Intente volver a colocar el siguiente hardware y luego vea si Windows se inicia correctamente:
- Vuelva a colocar todos los cables de alimentación y datos internos
- Vuelva a colocar los módulos de memoria
- Vuelva a colocar las tarjetas de expansión
Desenchufe y vuelva a conectar su teclado, mouse y otros dispositivos externos también.
-
Prueba la RAM. Si uno de los módulos RAM de su computadora falla por completo, su computadora ni siquiera se encenderá. La mayoría de las veces, sin embargo, la memoria falla lentamente y funcionará hasta cierto punto.
Si la memoria del sistema falla, es posible que Windows no pueda iniciarse en ningún modo.
Reemplazar la memoria en su computadora si la prueba de memoria muestra algún tipo de problema.
Los pasos 9 y 10 implican soluciones más difíciles y destructivas para que Windows se atasque en el menú Configuración de inicio o Opciones de inicio avanzadas. Puede ser que una de las siguientes soluciones sea necesaria para solucionar su problema, pero si no ha sido diligente en su resolución de problemas hasta este punto, no puede estar seguro de que una de las soluciones más fáciles anteriores no sea la correcta uno.
-
Prueba el disco duro. Un problema físico con su disco duro es sin duda una de las razones por las que Windows podría no iniciarse como debería. Un disco duro que no puede leer y escribir información correctamente, ciertamente no puede cargar un sistema operativo correctamente, ni siquiera en modo seguro.
Reemplaza tu disco duro si sus pruebas muestran un error. Después de reemplazar el disco duro, necesitará realizar una nueva instalación de Windows.
Si su disco duro pasa la prueba, el disco duro está físicamente bien, por lo que la causa de su problema debe ser Windows, en cuyo caso el siguiente paso resolverá el problema.
Realizar una instalación limpia de Windows. Este tipo de instalación borra la unidad en la que está instalado Windows y luego instala el sistema operativo nuevamente desde cero.
Consejos y más información
Si Windows se iniciará en una o más de las opciones del Modo seguro, pero eso es todo, continúe con el pasos de solución de problemas en esta página, que serán un poco más fáciles de completar gracias a su acceso a Safe Modo.
Si Windows se inicia después de habilitar la última configuración buena conocida, se realizarán algunos cambios después de la última vez su computadora se inició correctamente causó este problema y el error puede volver si se realizan los mismos cambios hecha. Si puede evitar causar el mismo problema nuevamente, no hay nada más que hacer y todo debería estar bien.
Si Windows comienza con video de baja resolución habilitado, es muy probable que la tarjeta de video de su computadora tenga fallas:
Primero, intente ajustar la resolución de la pantalla a algo más cómodo y vea si el problema simplemente desaparece. Si no es así, pruebe esta solución de problemas:
Pida prestado un monitor que funcione de otra computadora y pruébelo en lugar del suyo.
Actualiza los controladores a la tarjeta de video.
Prueba la memoria de tu computadora y reemplace la memoria si las pruebas muestran algún problema.
Reemplace la tarjeta de video o agregue una tarjeta de video si su video está integrado en la placa base.
