Cómo duplicar una computadora portátil en un televisor
Qué saber
- Uso de computadoras con Windows Miracast o Wi-Fi Direct debajo Ajustes. Los Macbooks usan Airplay; atravesar Ajustes o usa el Icono de Airplay.
- Antes de intentar reflejar en un televisor, asegúrese de que el televisor y la computadora portátil estén conectados a la misma red.
- ¿No puedes usar la tecnología inalámbrica? Conecte el cable HDMI a su computadora portátil y a su televisor. Los Macbooks pueden usar un adaptador para un mini DisplayPort o USB-C.
Este artículo explica cómo duplicar una computadora portátil en un televisor de forma inalámbrica y mediante cables.
Las instrucciones de este artículo se aplican ampliamente a las computadoras portátiles Windows y Mac cuando las conecta a televisores de alta definición inteligentes. Puede ser posible duplicar una computadora portátil en un televisor no inteligente, sin embargo, requiere el uso de equipo adicional, no cubierto en este artículo.
Cómo duplicar de forma inalámbrica una computadora portátil con Windows en un HDTV
En todas las computadoras con Windows 10 y Windows 8.1, incluidas las computadoras portátiles, hay una capacidad incorporada para reflejar su pantalla en un televisor llamado
- Tanto el televisor como el portátil deben estar conectados a la misma red.
- Su computadora portátil y su televisor deben estar actualizados y completamente actualizados con los parches del sistema operativo o las actualizaciones de seguridad.
- Es posible que una computadora portátil que se actualizó desde una versión anterior del sistema operativo no sea compatible con Miracast (debido al hardware desactualizado).
- Si bien la mayoría de los HDTV son compatibles con Miracast, hay algunos que no lo hacen, y no podrá reflejar su computadora portátil en esos televisores usando Miracast a menos que compre un dongle Miracast por separado.
Siempre que su computadora y su televisor sean compatibles con Miracast, la duplicación de su televisor debería ser un proceso simple.
-
Asegúrese de que tanto su computadora portátil como su televisor estén conectados a la misma red y luego vaya al Logotipo de Windows botón (Comienzo) > Ajustes > Dispositivos.
Para llegar a Ajustes podrías usar la combinación de teclado Tecla de Windows + I ('i' mayúscula).
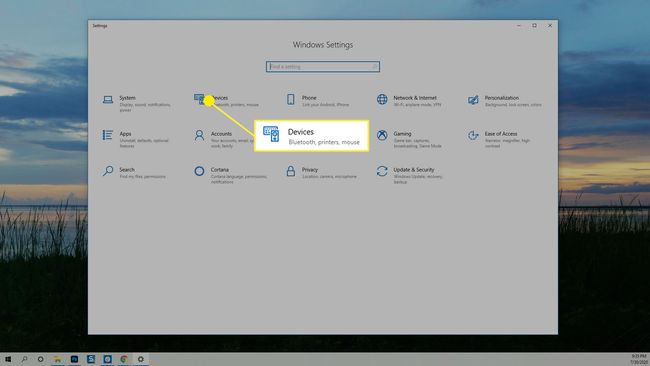
-
En Bluetooth y otros dispositivos hacer clic Agregar Bluetooth u otros dispositivos.
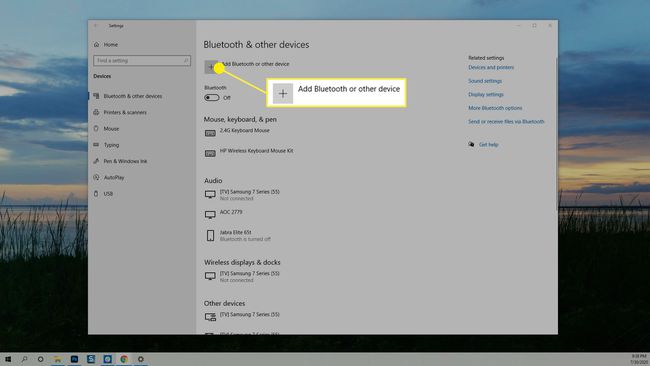
-
Un Agrega un dispositivo Se abre el cuadro de diálogo. Seleccione Pantalla o base inalámbrica.

-
Aparece una lista de dispositivos disponibles, seleccione el televisor al que está intentando conectarse.
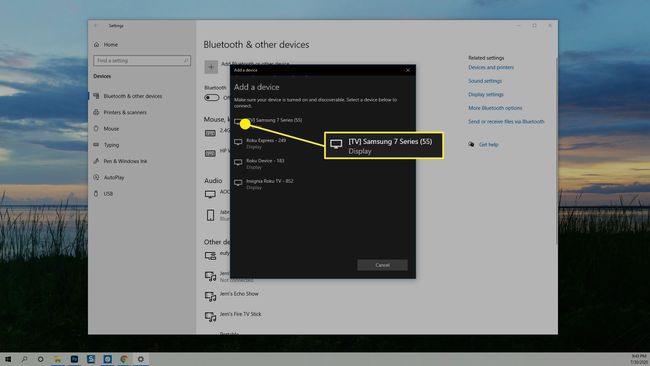
-
Su computadora portátil intentará conectarse al televisor y aparecerá un mensaje en su televisor indicándole que permita o rechace la conexión. Seleccione Permitir y se establecerá la conexión. Es posible que la imagen de su escritorio tarde unos segundos en aparecer en la pantalla.
Si alguna vez ha conectado su computadora portátil a un monitor externo, es posible que su computadora portátil vea la televisión como un Extendido monitor. Para cambiar esto, presione el Tecla de Windows + P en su teclado para abrir el Proyección pantalla. Seleccione Duplicar o Segunda pantalla solamente para mostrar su escritorio en la televisión. Duplicado muestra el escritorio tanto en la computadora portátil como en el televisor y Segunda pantalla solo lo muestra solo en el televisor.
Cómo dejar de duplicar una computadora portátil con Windows
Cuando haya terminado de duplicar su pantalla en Windows, puede volver a Ajustes > Dispositivos y busque el nombre del televisor en el que está reflejando. Selecciónelo y luego haga clic en Retire el dispositivo. La duplicación se detendrá de inmediato.
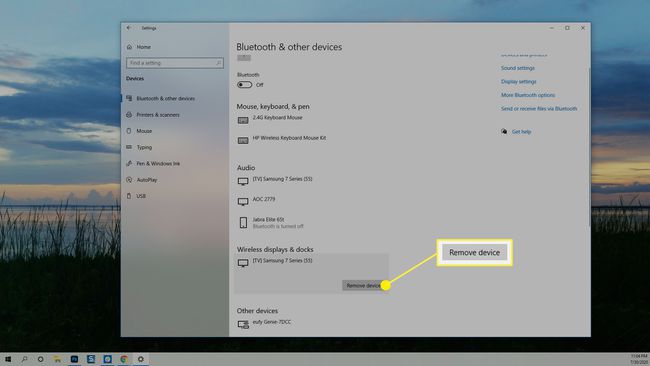
Cómo duplicar de forma inalámbrica la pantalla de una computadora portátil Mac en un televisor
Las computadoras portátiles de Apple, llamadas MacBooks, tienen una función llamada AirPlay. Si su televisor es compatible con AirPlay, entonces la duplicación inalámbrica de su pantalla en su televisor se puede lograr de dos maneras.
Duplicar de forma inalámbrica una MacBook usando la configuración
Dependiendo de cómo haya configurado AirPlay en su MacBook, es posible que deba pasar por Ajustes para reflejar su pantalla.
-
Abierto Preferencias del Sistema.

-
Seleccione Muestra.

-
En el cuadro de diálogo que aparece, haga clic en el Pantalla AirPlay y seleccione el televisor en el que desea reflejar su pantalla.

-
Su computadora portátil se reflejará en su televisor y aparecerá un cuadro de opciones donde puede cambiar la optimización y el brillo de la pantalla. Puede cerrar estas ventanas sin finalizar su sesión de AirPlay.

Cómo duplicar de forma inalámbrica un MacBook a un televisor con el icono de AirPlay
Si ha habilitado Mostrar opciones de duplicación en la barra de menú cuando esté disponible debe tener un ícono de AirPlay en su barra de menú que puede usar para atajar el proceso de duplicación de su MacBook en su televisor.
Si no ha habilitado el icono de AirPlay, puede hacerlo ahora yendo a Ajustes > Monitor y colocando una marca de verificación en la casilla junto a Muestra las opciones de duplicación en la barra de menú cuando estén disponibles.
Todo lo que tiene que hacer es hacer clic en el icono de AirPlay y seleccionar el televisor en el que desea duplicar. (Sí, es realmente así de simple en una MacBook).

Cómo dejar de duplicar su computadora portátil en una MacBook
Cuando haya terminado de trabajar y desee finalizar su sesión de duplicación en una MacBook, haga clic en el Salida en antena icono de nuevo y seleccione Detener AirPlay. Su MacBook debería dejar de reflejarse y su televisor volverá a estar disponible de inmediato.

Cómo duplicar su computadora portátil usando cables
Si no tiene una computadora portátil más nueva o un televisor inteligente, probablemente aún pueda reflejar su computadora portátil en su televisor, solo necesitará usar un cable HDMI para hacerlo.
Si está utilizando una computadora portátil más antigua, es posible que deba usar un cable VGA. El problema con los cables VGA es que no transmiten sonido, por lo que también necesitará un cable de audio si desea escuchar los sonidos que hace su computadora. Además, verifique su televisor para asegurarse de que tenga puertos VGA. De lo contrario, también deberá comprar un adaptador VGA.
Todo lo que necesita hacer es conectar el cable HDMI a su computadora portátil y a su televisor. Luego, usando el control remoto de su televisor, seleccione la entrada que corresponda con el lugar donde conectó el cable.
En Windows, puede usar la combinación de teclado Tecla de Windows + P para abrir la configuración de pantalla y elegir cómo desea mostrar / reflejar la pantalla de su computadora portátil.
En una MacBook, es posible que no tenga conexiones HDMI, por lo que necesitará un adaptador para un mini DisplayPort o un USB-C. Una vez conectado, puede ir a Preferencias del Sistema > Monitor para ajustar la configuración de pantalla si es necesario.
