Uso de la prueba de hardware de Apple para diagnosticar problemas
La prueba de hardware de Apple ha sido reemplazada por Apple Diagnostics. Apple Diagnostics es un nuevo servicio que funciona de manera diferente a la prueba de hardware de Apple. Dependiendo de su Mac, existen diferentes instrucciones para usar Apple Diagnostics, así que asegúrese de consultar el Página de soporte de Apple.
Puede utilizar la prueba de hardware de Apple (AHT) para diagnosticar problemas con el hardware de su Mac. Esto puede incluir problemas con Pantalla de Mac, gráficos, procesador, memoria y almacenamiento. Puede utilizar la prueba de hardware de Apple para descartar la mayoría de los problemas de hardware al solucionar problemas con una Mac.
La falla real del hardware es rara, pero ocurre de vez en cuando. Una falla de hardware común es Memoria de acceso aleatorio (RAM). La prueba de hardware de Apple puede verificar la RAM de su Mac y hacerle saber si hay algún problema. Algunos modelos de Mac le permiten actualizar la RAM usted mismo, pero en general, cuanto más nueva sea su Mac, es menos probable que esta función sea compatible.
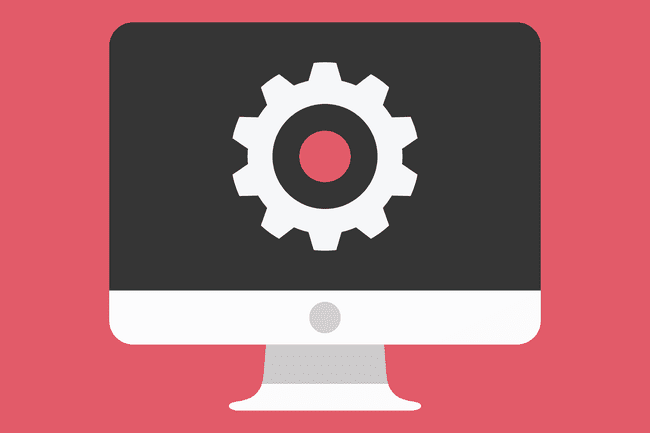
Jane Kelly / Shutterstock
Pruebas de hardware de Apple en Mac más nuevas
No todas las Mac pueden utilizar el AHT basado en Internet. Algunos deben usar una versión local que esté instalada en la unidad de inicio de Mac o incluida en el DVD de instalación de OS X.
Las Mac fabricadas después de 2013 deben usar una versión más reciente de la prueba de hardware, llamada Apple Diagnostics. Encontrará instrucciones para probar Mac más nuevas con Apple Diagnostics en Uso de Apple Diagnostics para solucionar problemas de hardware de su Mac.
Macs que pueden usar la versión de Internet de AHT
| MacBook Air de 11 pulgadas | MacBookAir 3 | Desde finales de 2010 hasta 2012 MacBook Air de 13 pulgadas |
| MacBookAir 3 | MacBook Pro de 13 pulgadas desde finales de 2010 hasta 2012 | MacBookPro 8 |
| MacBook Pro de 15 pulgadas de principios de 2011 a 2012 | MacBookPro 6 | MacBook Pro de 17 pulgadas de mediados de 2010 a 2012 |
| MacBook de mediados de 2010 a 2012 | MacBook 7 | Mediados de 2010 Mac Mini |
| Mac Mini 4 | Mediados de 2010 a 2012 iMac de 21,5 pulgadas | iMac 11 |
| Mediados de 2010 a 2012 iMac de 27 pulgadas |
Nota: Los modelos de mediados de 2010 y principios de 2011 pueden requerir un Firmware EFI actualice antes de poder utilizar Apple Hardware Test a través de Internet. Puede verificar si su Mac necesita la actualización de EFI haciendo lo siguiente:
- Desde el Menú de Apple, Seleccione Acerca de esta Mac.
- En la ventana que se abre, haga clic en el Más información botón.
- Si estas corriendo OS X Lion o más tarde, haga clic en el Informe del sistema botón; De lo contrario, continúe con el siguiente paso.
- En la ventana que se abre, asegúrese Hardware se resalta en el panel de la izquierda.
- En el panel derecho, anote el número de versión de ROM de arranque, así como el número de versión de SMC (si está presente).
- Con los números de versión en la mano, vaya al Sitio web de actualización de firmware de Apple EFI y SMC y compare su versión con la última disponible. Si su Mac tiene una versión anterior, puede descargar la última versión usando los enlaces en la página web anterior.
- Cuando termine de usar la prueba de hardware de Apple, salga de la prueba haciendo clic en el Reiniciar o Apagar botón.
Utilice la prueba de hardware de Apple a través de Internet
Ahora que sabe que su Mac es capaz de usar AHT a través de Internet, es hora de ejecutar la prueba. Para hacer esto, necesita una conexión por cable o Wi-Fi a Internet.
- Asegúrate de que tu Mac esté apagada.
- Si está probando un Mac portátil, conéctelo a una fuente de alimentación de CA. No ejecute la prueba de hardware usando solo la batería de tu Mac.
- Presione el botón de encendido para iniciar el proceso de encendido.
- Mantenga pulsado inmediatamente el Opción y D teclas.
- Continúe sosteniendo el Opción y D llaves hasta que vea un Inicio de la recuperación de Internet mensaje en la pantalla de su Mac. Una vez que vea el mensaje, puede liberar el Opción y D teclas.
- Después de un breve período de tiempo, la pantalla le pide que elija una red. Utilice el menú desplegable para seleccionar entre las conexiones de red disponibles.
- Si eligió una conexión de red inalámbrica, ingrese la contraseña y luego presione Ingresar o Regresoo haga clic en el botón de marca de verificación en la pantalla.
- Una vez que se haya conectado a su red, verá un mensaje que dice "Iniciando Recuperación de Internet", que puede tardar un poco.
- Durante este tiempo, la prueba de hardware de Apple se descarga en su Mac. Una vez que se complete la descarga, verá la opción para seleccionar un idioma.
- Utilice el cursor del mouse o el Flecha arriba / abajo teclas para resaltar un idioma para usar, y luego haga clic en el botón en la esquina inferior derecha (el que tiene la flecha hacia la derecha).
- La prueba de hardware de Apple comprueba qué hardware está instalado en su Mac. Este proceso puede llevar algo de tiempo. Una vez que esté completo, el Prueba se resalta el botón.
- Antes de presionar el Prueba, puede verificar qué hardware encontró la prueba haciendo clic en el botón Perfil de hardware pestaña. Es una buena idea echar un vistazo rápido a esto, solo para asegurarse de que todos los componentes principales de su Mac aparezcan correctamente. Verifique que se informe la cantidad correcta de memoria, junto con la CPU y los gráficos correctos. Si algo parece estar mal, verifique cuál debería ser la configuración de su Mac. Puede hacer esto marcando el Sitio de soporte de Apple para conocer las especificaciones de la Mac que está utilizando. Si la información de configuración no coincide, es posible que tenga un dispositivo defectuoso.
- Si la información de configuración parece ser correcta, puede continuar con la prueba.
- Haga clic en el Prueba de hardware pestaña.
- La prueba de hardware de Apple admite dos tipos de pruebas: una prueba estándar y una prueba extendida. La prueba extendida es una buena opción si sospecha que hay un problema con la RAM o el video / gráficos. Sin embargo, generalmente es una buena idea comenzar con la prueba estándar más corta.
- Haga clic en el Prueba botón.
- La prueba de hardware comienza, mostrando una barra de estado y cualquier mensaje de error resultante. La prueba puede llevar un poco de tiempo, así que tenga paciencia. Es posible que escuche que los ventiladores de su Mac suben y bajan la velocidad; esto es normal durante el proceso de prueba.
- Cuando se completa la prueba, la barra de estado desaparece. los Resultados de la prueba El área de la ventana muestra el mensaje "No se encontraron problemas" o una lista de problemas. Si ve un error en los resultados de la prueba, eche un vistazo a la sección de códigos de error a continuación para obtener una lista de los códigos de error comunes y lo que significan.
- Si no se encontró ningún problema, es posible que desee ejecutar la prueba extendida, que es mejor para encontrar problemas de memoria y gráficos. Para hacerlo, coloque una marca de verificación en el Realizar pruebas extendidas (toma bastante más tiempo) y luego haga clic en el Prueba botón.
- Cuando termine de usar la prueba de hardware de Apple, salga de la prueba haciendo clic en el Reiniciar o Apagar botón.
Finalizar una prueba de hardware de Apple en curso
Puede detener cualquier prueba en proceso haciendo clic en el Detener la prueba botón.
Códigos de error de prueba de hardware de Apple
Los códigos de error generados por la prueba de hardware de Apple tienden a ser crípticos en el mejor de los casos y están destinados a los técnicos de servicio de Apple. Sin embargo, muchos de los códigos de error se han vuelto bien conocidos y la siguiente lista debería ser útil:
| Código de error | Descripción |
|---|---|
| 4 AIRE | Tarjeta inalámbrica AirPort |
| 4ET | Ethernet |
| 4HDD | Disco duro (incluye SSD) |
| 4IRP | Tablero lógico |
| 4MEM | Módulo de memoria (RAM) |
| 4MHD | Disco externo |
| 4MLB | Controlador de placa lógica |
| 4MOT | Aficionados |
| 4PRC | Procesador |
| 4SNS | Sensor averiado |
| 4YDC | Tarjeta de video / gráfica |
La mayoría de los códigos de error anteriores indican una falla del componente relacionado y pueden requerir la ayuda de un técnico para determinar la causa y el costo de la reparación. Sin embargo, antes de enviar su Mac a una tienda, intente restableciendo el PRAM al igual que restablecer el SMC. Esto puede ser útil para algunos errores, incluidos problemas con la placa lógica y los ventiladores.
Realice una solución de problemas adicional
Puede realizar una resolución de problemas adicional para problemas de RAM, disco duro y disco externo. En el caso de una unidad, ya sea interna o externa, puede repararla usando Utilidad de disco (que se incluye con OS X), o una aplicación de terceros, como Drive Genius.
Si su Mac tiene módulos RAM reparables por el usuario, limpie y vuelva a colocar los módulos. Retire la RAM, use un borrador de lápiz limpio para limpiar los contactos de los módulos de RAM y luego vuelva a instalar la RAM. Una vez que se reinstale la RAM, ejecute Apple Hardware Test nuevamente, usando la opción de prueba extendida. Si aún tiene problemas de memoria, es posible que deba reemplazar la RAM.
