Cómo usar AirTags con iPhones más antiguos
Qué saber
- Puede usar AirTags con iPhones antiguos, pero no podrá usar la función de búsqueda de precisión.
- Para encontrar sus AirTags en un iPhone antiguo, abra Encuentrame, grifo Elementos, toque en el objeto perdidoy ve a la localización indicado en el mapa.
- Cuando estés en la última ubicación conocida del artículo perdido, toca el objeto perdido en Encuentrame y toque Reproducir sonido para que el AirTag emita un tono.
Este artículo explica cómo usar AirTags con iPhones más antiguos. Este artículo también explicará cómo usar AirTags con iPads.
Uso de AirTags con iPhones más antiguos
Los AirTags utilizan el chip U1 de Apple para proporcionar información de ubicación precisa, lo que le permite localizar un AirTag perdido con un grado tremendo de precisión. El problema es que muchos iPhones no incluyen el chip U1. los iPhone X y los iPhones más antiguos no lo tienen, y también quedó fuera del iPhone SE de segunda generación a pesar de que el chip ya estaba disponible cuando se lanzó ese teléfono. A partir del M1 iPad Pro (2021), tampoco ningún iPad lo tiene.
Puede usar AirTags con iPhones, iPads e incluso Mac más antiguos, pero no puede acceder a todas las funciones. También puede configurar AirTags con un iPhone más antiguo, por lo que puede usar AirTags incluso si no ha actualizado su iPhone por un tiempo, o si tiene un iPhone SE de segunda generación que carece de un chip U1.
La mayor diferencia entre el uso de AirTags con iPhones más antiguos y los iPhones más nuevos (con el chip U1) es que no puede usar la función de búsqueda de precisión si su teléfono no tiene el chip U1. Sin el chip U1, tu teléfono tampoco puede ayudar a otras personas a encontrar sus AirTags perdidos si te encuentras muy cerca de un AirTag perdido.
Aún puede buscar un mensaje en una AirTag perdida si su iPhone anterior tiene NFC, pero su teléfono no detectará automáticamente una AirTag perdida y no hará ping a Apple con su ubicación si no tiene el chip M1.
Cómo configurar AirTags con iPhones más antiguos
Puede configurar un AirTag con un iPhone más antiguo, pero existen algunos límites. Su iPhone debe ejecutar iOS 14.5 o más reciente, Find My debe estar encendido, debe enciende Bluetooth, y necesitas activar los servicios de ubicación. Si tiene un iPad con iPadOS 14.5 o posterior y cumple con los demás requisitos, también puede usar el iPad para configurar AirTags.
A continuación, le indicamos cómo configurar AirTags con un iPhone antiguo:
Asegúrate de que tu iPhone tenga Encuentrame, Bluetooth, y Servicios de localización todo encendido.
-
Retire la envoltura de su AirTag y tire de la pestaña para activar la batería.
Su AirTag reproducirá un sonido si está listo para configurarse. Si no escuchas ningún sonido, asegúrate de que la etiqueta de la batería se haya quitado por completo.
-
Mantenga su AirTag cerca de su iPhone o iPad.
¿Ves un mensaje de que se detectó más de un AirTag? Mueva sus otros AirTags lejos de su teléfono para que solo uno esté cerca de su teléfono a la vez.
Grifo Conectar.
Seleccione un nombre del árticulo de la lista proporcionada, o seleccione Nombre personalizado si no ve el nombre que desea utilizar.
-
Grifo Continuar.
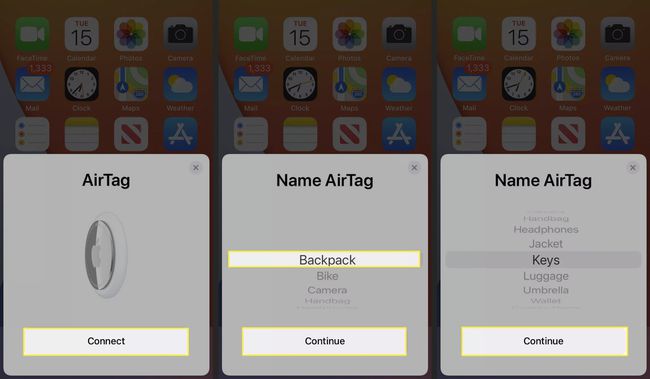
Grifo Continuar nuevamente para registrar AirTag con su ID de Apple.
-
Espere a que finalice el proceso de configuración, luego toque Hecho.
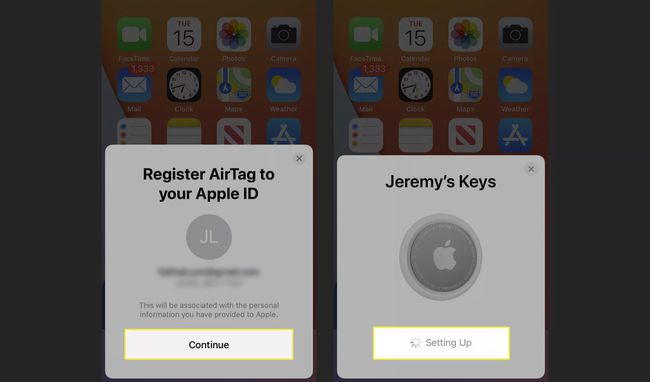
Repita este proceso si tiene AirTags adicionales.
Cómo usar AirTags con teléfonos antiguos
Puede usar AirTags con su iPhone anterior a través de la aplicación Find My al igual que los iPhones más nuevos, con la excepción de que la función Precision Finding se bloqueará. Eso significa que puede usar su iPhone anterior para poner un AirTag en Modo Perdido, ver la ubicación de un AirTag perdido en un mapa y cambiar el nombre de AirTags.
Es posible que desee proporcionar un número de teléfono y un mensaje cuando active el Modo perdido para sus AirTags, como no podrá utilizar Precision Finding para identificar sus AirTags una vez que llegue a su localización.
A continuación, le indicamos cómo encontrar sus AirTags con un iPhone antiguo:
Abre el Encuentrame aplicación en tu iPhone.
Grifo elementos.
Toque en el objeto perdido en el mapa para obtener más información.
-
Grifo Direcciones, luego vaya a la ubicación indicada en el mapa.
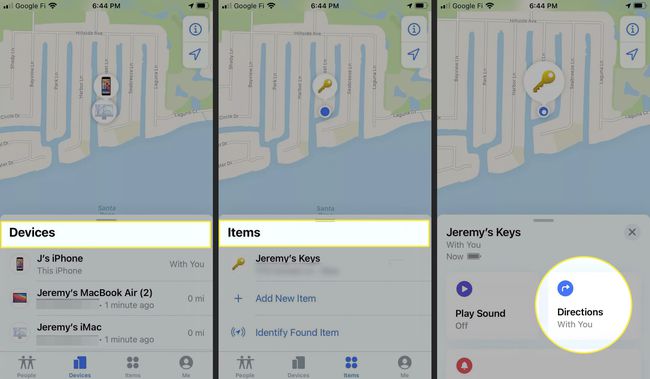
Una vez que llegue a la última ubicación conocida, abra Find My y toque el objeto perdido en el mapa de nuevo.
Grifo Reproducir sonido.
Si su AirTag está dentro del alcance de Bluetooth, reproducirá un tono.
-
Si el AirTag no reproduce un tono, cambie su posición mientras permanece cerca de la última ubicación conocida del AirTag y toque Reproducir sonido de nuevo. También puede tocar Detener el sonido si encuentra el elemento mientras el sonido aún está activo.
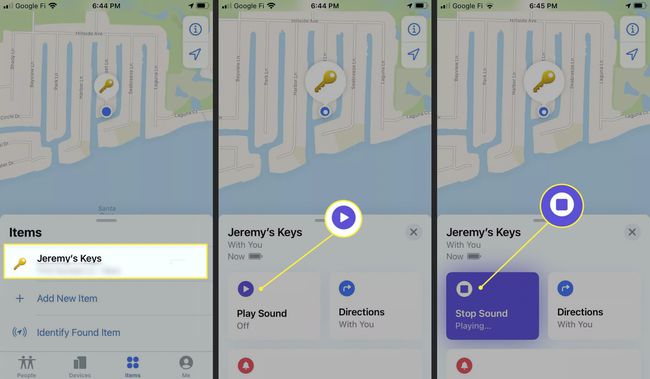
Preguntas más frecuentes
-
¿Qué teléfonos son compatibles con AirTag?
AirTag funciona con iPhones con iOS 14.5 y posterior, pero la función de búsqueda de precisión solo funciona con selecciones modelos: iPhone 11, iPhone 11 Pro, iPhone 11 Pro Max, iPhone 12, iPhone 12 mini, iPhone 12 Pro y iPhone 12 Pro Max. Los teléfonos Android no admiten la configuración y el seguimiento de AirTag, pero puede usar una aplicación de escaneo Bluetooth para leer y encontrar AirTags perdidos en un dispositivo Android.
-
¿Puedes usar un AirTag para encontrar un iPhone?
Claro, si eliges no habilitar Buscar mi iPhone, es posible encontrar un AirTag asignado y adjunto a su teléfono. Primero, intente ubicar AirTag en el mapa de la aplicación Buscar o toque Reproducir sonido. Si no lo ve o no lo oye, poner su AirTag en modo perdido; desliza tu AirTag hacia arriba y elige Modo perdido > Continuar > ingrese su número de teléfono o correo electrónico> y toque Activar.
