Cómo agregar sonidos de inicio a su Mac
Qué saber
- Cree un envoltorio de aplicación alrededor de un comando de Terminal para decir una frase o reproducir un archivo de sonido.
- Agréguelo como un elemento de inicio.
- Con este método, puede agregar música, voz o un efecto de sonido como sonido de inicio.
Puede personalizar su Mac cambiando el sonido que se reproduce cuando lo inicia. A continuación, le indicamos cómo hacerlo en una Mac con OS X 10.4 (Tiger) o posterior.

Creación de sonidos de inicio para su Mac
El script de shell que usamos depende de si queremos que la Mac diga un texto específico usando una de las voces integradas disponibles o reproduzca un archivo de audio que contenga música, voz o efectos de sonido. Le mostraremos cómo utilizar ambos métodos. El primer paso es crear un contenedor de aplicaciones desde Automator.
Utilice Automator para crear un contenedor de aplicaciones
Ya sea que desee utilizar texto personalizado con una voz incorporada o reproducir un archivo de audio, primero deberá crear un contenedor de aplicación con Automator.
Ir a Aplicaciones y lanzar Automator. O escriba Automator en Spotlight Search.
-
Seleccione Solicitud como el tipo de plantilla que se va a utilizar y, a continuación, seleccione Escoger.

-
Cerca de la esquina superior izquierda de la ventana, asegúrese Comportamiento está resaltado.

-
Desde el Comportamiento biblioteca, seleccione Utilidades.

-
Seleccionar y arrastrar Ejecutar secuencia de comandos de Shell al panel de flujo de trabajo.

Hablar texto con las voces integradas de Mac
Usaremos el comando say para crear nuestra aplicación personalizada de texto hablado. En este ejemplo, le indicaremos a la Mac que diga "Hola, bienvenido de nuevo, te extrañé" al inicio usando la voz Fred incorporada.
-
Copie el siguiente comando e introdúzcalo en el cuadro Ejecutar script de Shell:
Di -v fred "Hola, bienvenido de nuevo, te extrañé"
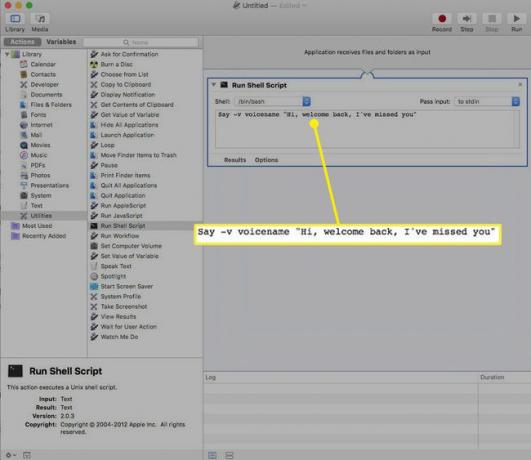
Ponemos el texto entre comillas dobles porque contiene signos de puntuación, y cualquier cosa entre comillas dobles se trata como texto y no como otro comando. Incluso si su texto no contiene ningún signo de puntuación, es una buena idea rodearlo con comillas dobles.
-
Seleccione Correr desde la parte superior derecha de la pantalla para probar la aplicación.

-
Escuchará su mensaje hablado con la voz de Fred y verá marcas de verificación verdes en el registro a continuación, lo que indica que el guión y el flujo de trabajo se completaron.
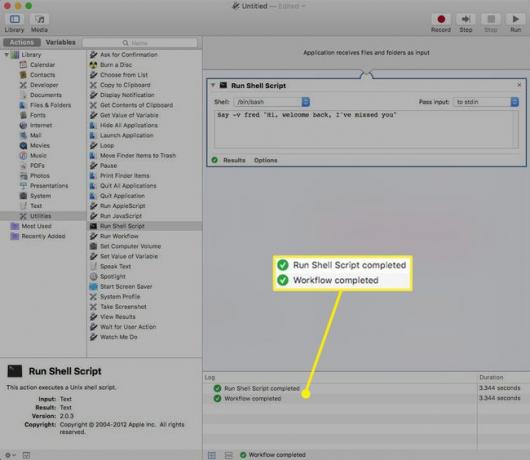
Cuando haya verificado que su secuencia de comandos funciona correctamente, vaya a la Expediente menú y seleccione Ahorrar.
-
Ponle un nombre al archivo y guárdalo en tu Mac. Anote dónde guardó el archivo.

Cómo reproducir un archivo de audio
Si prefiere usar un archivo de audio que contenga música, voz o efectos de sonido para su sonido de inicio, usará el comando afplay. El comando afplay le indica a Terminal que reproduzca el archivo de sonido después del comando.
El comando afplay puede reproducir la mayoría de formatos de archivos de sonido, como MP3, WAV, AIFF, o CAA archivos, pero no se reproducirán archivos de iTunes protegidos.
Busque el archivo de efectos de sonido que desea utilizar y anote su ruta.
-
Use este comando en el cuadro Ejecutar secuencia de comandos de Shell, cambiando "ruta de grabación de sonido" a la ubicación de sonido correcta en su computadora:
Un camino hacia el registro de sonido
-
En este ejemplo, estamos usando un ZapSplat efecto de sonido oceánico descargado recientemente:
Afplay /Users/gretchen/Downloads/zapsplat_nature_ocean_wave_large_single_crash_on_beach_47861.mp3
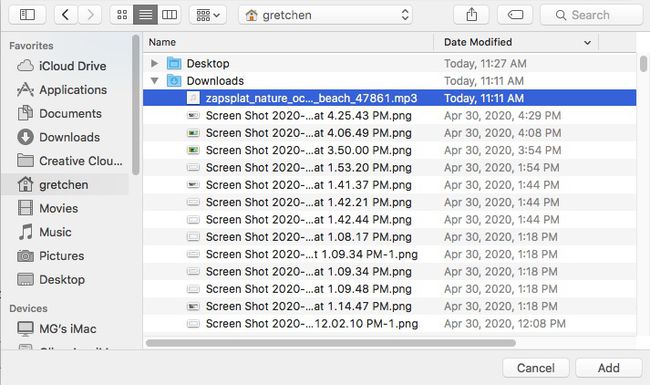
Si tiene problemas para averiguar el nombre de ruta exacto de su efecto de sonido, abra una ventana de Terminal y arrastre el archivo de sonido a ella. Aparecerá el nombre de la ruta, y luego podrá copiarlo y pegarlo en su secuencia de comandos.
Seleccione Correr desde la parte superior derecha de la pantalla para probar la aplicación.
Escuchará su efecto de sonido y verá marcas de verificación verdes en el registro a continuación, lo que indica que la secuencia de comandos y el flujo de trabajo se completaron.
Cuando haya verificado que su secuencia de comandos funciona correctamente, vaya a la Expediente menú y seleccione Ahorrar.
-
Ponle un nombre al archivo y guárdalo en tu Mac. Anote dónde guardó el archivo.

Cómo agregar la aplicación como un elemento de inicio
Ahora que ha creado una aplicación con texto personalizado hablado o un archivo de audio, es hora de agregarlo como elemento de inicio.
-
Desde el manzana menú, seleccione Preferencias del Sistema. (O escriba Preferencias del Sistema en Spotlight Search).

-
Selecciona el Grupos de Usuarios icono (o Cuentas en versiones anteriores de OS X).

-
Selecciona tu nombre de usuario y luego seleccione el AccesoElementos pestaña.
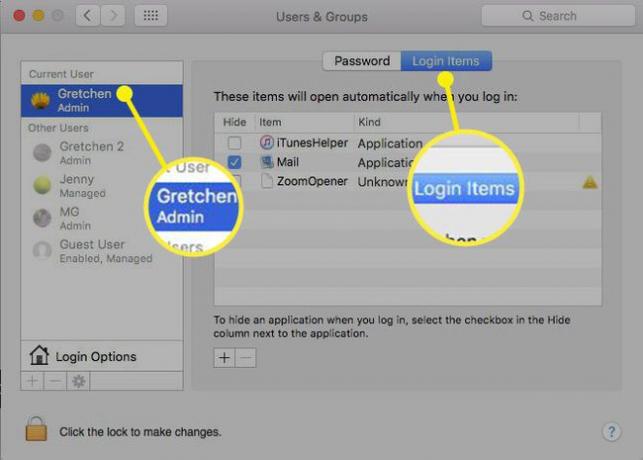
-
Selecciona el Signo de más (+) debajo del Elementos de inicio de sesión ventana para abrir una pantalla de exploración estándar del Finder.
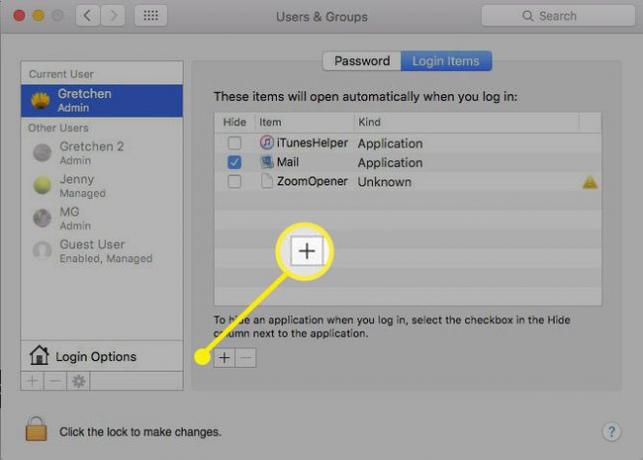
-
Vaya a su aplicación de sonido recién creada y selecciónela.

-
Selecciona el Agregar botón.

-
Su archivo de sonido ahora es parte del Elementos de inicio de sesión lista. La próxima vez que inicie su Mac, escuchará su nuevo sonido de inicio.

