Utilice el Monitor de actividad para realizar un seguimiento del uso de la memoria de Mac
Puede ser un desafío entender el uso de la memoria de su Mac. La utilidad Activity Monitor puede ayudar, especialmente cuando es el momento de considerar si necesita actualizar el RAM.
Activity Monitor ha sido parte de todos Mac OS y la mayoría de los sistemas operativos OS X para Mac, pero su formato actual se introdujo en OS X Mavericks (10.9). Este artículo contiene información que se aplica al Monitor de actividad en macOS 10.15 a través de OS X Mavericks (10.9), así como información para versiones anteriores de OS X.
Monitor de actividad de Mac
Activity Monitor es una utilidad del sistema gratuita que se incluye en todas las Mac. Incluye pestañas para cinco áreas que ilustran cómo las aplicaciones y otros procesos afectan su computadora. Las pestañas son:
- UPC: Muestra los efectos de los procesos en UPC actividad
- Memoria: Supervisa el uso de la memoria, incluida la memoria física RAM
- Energía: Indica la cantidad de energía utilizada por cada aplicación
- Disco: Muestra la cantidad de datos leídos y escritos en el disco
- Uso de la red: Indica qué procesos están enviando o recibiendo datos a través de su la red
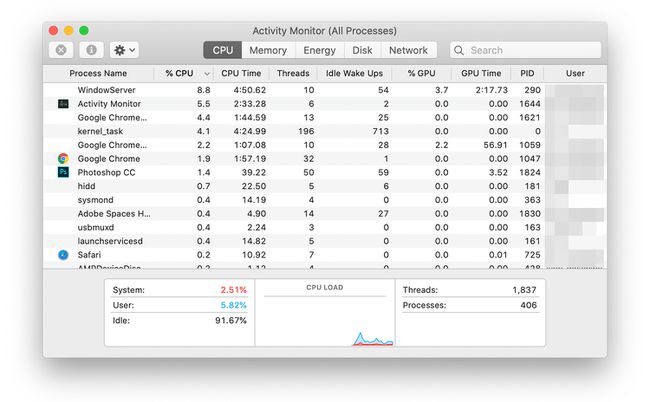
La pestaña Memoria del Monitor de actividad es donde monitorea y administra el uso de la memoria en su Mac.
Gráfico de memoria del monitor de actividad (OS X Mavericks y versiones posteriores)
Cuando Apple lanzó OS X Mavericks, introdujo la tabla de presión de memoria en Activity Monitor, junto con memoria comprimida, un cambio significativo en la forma en que el sistema operativo administra la memoria. La compresión de memoria aprovecha al máximo la RAM disponible comprimiendo los datos almacenados en la RAM en lugar de paginación de memoria a memoria virtual, un proceso que puede ralentizar significativamente el rendimiento de un Mac.
Además del uso de memoria comprimida, Mavericks introdujo cambios en Activity Monitor y en cómo presenta la información sobre el uso de la memoria. En lugar de utilizar el gráfico circular que apareció en versiones anteriores de OS X para mostrar cómo se divide la memoria, Apple presentó la tabla de presión de memoria como una forma de expresar cuánta memoria comprime su Mac para proporcionar espacio libre para otros ocupaciones.
Tabla de presión de memoria
El cuadro de Presión de memoria aparece en la parte inferior de la pestaña Memoria en la ventana Monitor de actividad. Indica la cantidad de compresión que se aplica a la RAM, así como cuando se produce la paginación en el disco cuando la compresión no es suficiente para satisfacer la demanda de las aplicaciones de asignar memoria.
La tabla de presión de memoria se muestra en tres colores:
- Verde: indica que no hay compresión
- Amarillo: muestra cuando se está produciendo la compresión
- Rojo: la compresión ha alcanzado sus límites y se ha iniciado la paginación en la memoria virtual.
Además del color que indica lo que ocurre dentro del sistema de administración de memoria, la altura de las barras refleja el grado de compresión o paginación que está en curso.
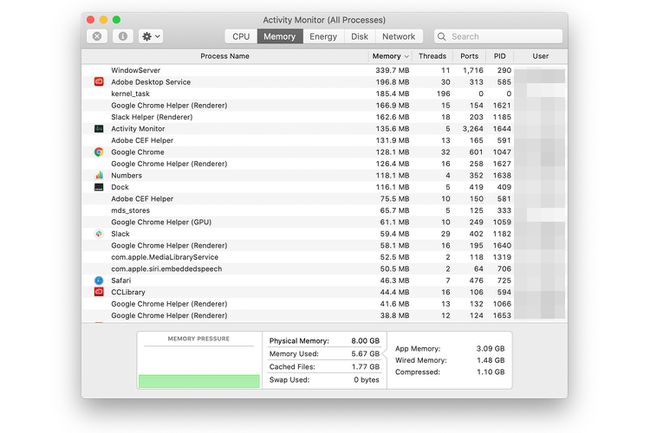
Idealmente, la tabla de presión de memoria debe permanecer en verde, lo que indica que no se está produciendo ninguna compresión y que tiene suficiente RAM disponible para las tareas que deben realizarse. Cuando el gráfico comienza a mostrarse en amarillo, indica que los archivos en caché que ya no están activos pero que aún tienen su Los datos almacenados en la RAM se comprimen para crear suficiente RAM libre para asignar a las aplicaciones que solicitan una asignación de RAM.
La compresión de la memoria requiere algo de sobrecarga de CPU, pero este pequeño impacto en el rendimiento es menor y, por lo general, el usuario no lo nota.
Cuando el gráfico de presión de memoria comienza a mostrarse en rojo, ya no hay suficiente RAM inactiva para comprimir y se está realizando el intercambio al disco (memoria virtual). El intercambio de datos fuera de la RAM es una tarea mucho más intensiva en el proceso y, por lo general, se nota como un desacelerar en el rendimiento de su Mac.
Cómo saber cuándo necesita RAM
La tabla de presión de memoria hace que sea fácil saber de un vistazo si su Mac necesita RAM adicional.
- Si el gráfico es verde la mayoría de las veces, su Mac no necesita RAM adicional.
- Si tu gráfico es una mezcla amarillo y verde, su Mac está haciendo el mejor uso de la RAM disponible sin tener que enviar datos a la unidad. Está viendo el beneficio de la compresión de memoria y la capacidad de la Mac de usar la RAM de manera económica para evitar tener que agregar más RAM. Si el gráfico suele ser amarillo y rara vez verde, es posible que necesite RAM en un futuro próximo.
- Si el gráfico está en el rojo con frecuencia o durante un tiempo prolongado, su Mac se beneficiaría de más RAM. Si solo se vuelve rojo cuando abre una aplicación, pero por lo demás permanece en amarillo o verde, probablemente no necesita más RAM, aunque es posible que desee reducir la cantidad de aplicaciones que mantiene abiertas al mismo tiempo tiempo.
Aunque el icono de Activity Monitor Dock se puede configurar para mostrar algunas estadísticas en el Dock, la memoria comprimida no es una de ellas. Debe abrir la ventana de la aplicación para ver la tabla de presión de memoria.
Gráfico de memoria del monitor de actividad (OS X Mountain Lion y versiones anteriores)
Las versiones anteriores de OS X antes de OS X Mountain Lion usaban un estilo más antiguo de administración de memoria que no utiliza la compresión de memoria. En su lugar, intenta liberar la memoria que asignó previamente a las aplicaciones y luego, si es necesario, asignar memoria a su unidad como memoria virtual.
Gráfico circular del monitor de actividad
El gráfico circular del Monitor de actividad muestra cuatro tipos de uso de memoria: Libre (verde), Con cable (rojo), Activo (amarillo) e Inactivo (azul). Para comprender el uso de la memoria, necesita saber qué es cada tipo de memoria y cómo afecta la memoria disponible.
- Gratis. Esta es la RAM en su Mac que no está usando actualmente y puede asignarse a cualquier proceso o aplicación que necesite toda o parte de la memoria disponible.
- Cableado. Su Mac asigna memoria cableada a sus necesidades internas y a las necesidades básicas de las aplicaciones y procesos que está ejecutando. La memoria cableada representa la cantidad mínima de RAM que su Mac necesita en cualquier momento para seguir funcionando. Puedes pensar en esto como un recuerdo que está fuera de los límites de todo lo demás.
- Activo. La memoria actualmente en uso por aplicaciones y procesos en su Mac, además de los procesos especiales del sistema asignados a la memoria cableada, es la memoria activa. Puede ver que la huella de memoria activa crece a medida que inicia aplicaciones o cuando las aplicaciones que se están ejecutando actualmente necesitan y obtienen más memoria para realizar una tarea.
- Inactivo. Una aplicación ya no requiere memoria inactiva, pero la Mac aún no se ha lanzado al grupo de memoria libre.
Comprender la memoria inactiva
La mayoría de los tipos de memoria son sencillos. La que hace tropezar a la gente es la memoria inactiva. Las personas a menudo ven una gran cantidad de azul en el gráfico circular de memoria y piensan que su Mac tiene problemas de memoria. Esto los lleva a pensar en agregar RAM para mejorar su rendimiento de la computadora, pero en realidad, la memoria inactiva realiza un valioso servicio que hace que su Mac sea más ágil.
¿Qué es la memoria inactiva?
Cuando sale de una aplicación, OS X no libera toda la memoria que utilizó la aplicación. En cambio, guarda el estado de inicio de la aplicación en la sección Memoria inactiva. Si reinicia la misma aplicación, OS X sabe que no necesita cargar la aplicación desde su disco duro porque ya está almacenada en la memoria inactiva. Como resultado, OS X redefine la sección de memoria inactiva que contiene la aplicación como memoria activa, lo que hace que el relanzamiento de una aplicación sea un proceso rápido.
¿Cómo funciona la memoria inactiva?
La memoria inactiva no permanece inactiva para siempre. OS X podría comenzar a usar esa memoria cuando reinicie una aplicación. También utiliza la memoria inactiva si no hay suficiente memoria libre para las necesidades de una aplicación.
La secuencia de eventos es algo como esto:
- Cuando inicia una aplicación, OS X comprueba si está almacenada en la memoria inactiva. Si es así, esa memoria se reasigna como Activa y se inicia la aplicación.
- Si la aplicación no está en la memoria inactiva, OS X crea una porción adecuada de memoria libre para la aplicación.
- Si no hay suficiente memoria libre, OS X libera algo de memoria inactiva para satisfacer las necesidades de la aplicación. La liberación de la memoria inactiva elimina una o más de las aplicaciones almacenadas en caché del grupo de memoria inactiva, lo que obliga a un tiempo de inicio más prolongado para esas aplicaciones.
Entonces, ¿cuánta RAM necesitas?
La respuesta a esa pregunta suele ser un reflejo de la cantidad de RAM que necesita su versión de OS X, el tipo de aplicaciones que utiliza y la cantidad de aplicaciones que ejecuta al mismo tiempo. Sin embargo, existen otras consideraciones. En un mundo ideal, sería bueno si no tuvieras que atacar la RAM inactiva con frecuencia. Esto proporciona el mejor rendimiento al iniciar aplicaciones repetidamente mientras mantiene suficiente memoria libre para satisfacer las necesidades de cualquier aplicación que se esté ejecutando actualmente. Por ejemplo, cada vez que abre una imagen o crea un nuevo documento, la aplicación relacionada necesita memoria libre adicional.
Para ayudarlo a decidir si necesita más RAM, use el Monitor de actividad para ver su uso de RAM. Si la memoria libre cae hasta el punto en que se libera la memoria inactiva, es posible que desee agregar más RAM para mantener el máximo rendimiento.
También puede ver el valor de Salidas de página en la parte inferior de la ventana principal del Monitor de actividad. Este número indica cuántas veces su Mac se ha quedado sin memoria disponible y ha utilizado su disco duro como RAM virtual. Este número debe ser inferior a 1000 durante un día completo de uso de su Mac.
No necesita agregar más RAM si su Mac está funcionando según sus expectativas y necesidades.
