Cómo conectar una Chromebook a Wi-Fi
Qué saber
- Selecciona el Red Wi Fi en la esquina inferior derecha, luego seleccione Wifi. Seleccione una red, luego elija Configurar. Ingrese una contraseña.
- Si usa la red con frecuencia, seleccione Prefiere esta red y Conéctese automáticamente a esta red.
- Ahora que todo está configurado, elige Conectar. El estado de la red debería cambiar para decir "Conectado".
Los Chromebook son móviles y versátiles, por lo que se utilizan habitualmente en Wifi redes en bibliotecas, cafés y otras redes públicas. Por eso es importante saber cómo conectar fácilmente un Chromebook a Wi-Fi. Los Chromebook vienen con tarjetas de red Wi-Fi integradas y Sistema operativo Chrome facilita la visualización y la conexión a redes Wi-Fi cercanas.
Cómo ver las redes Wi-Fi disponibles
El primer paso para conectarse a una red Wi-Fi con su Chromebook es ver qué redes abiertas o protegidas por contraseña existen cerca.
-
Para ver las redes Wi-Fi, seleccione el Red Wi Fi en la esquina inferior derecha de la pantalla de su Chromebook. En la ventana emergente, seleccione el
Wifi icono.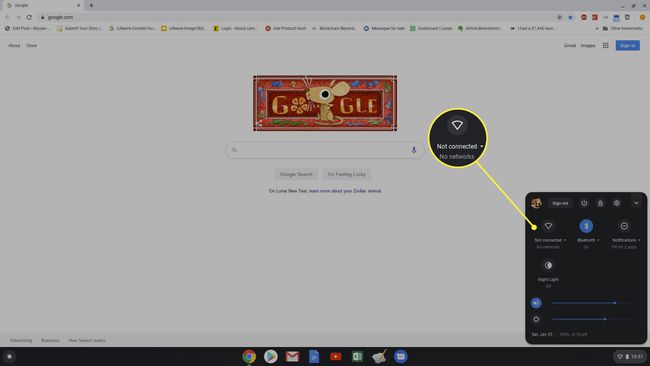
Si ya ha configurado su Chromebook para conectarse automáticamente a una red, verá un estado Conectado aquí. De lo contrario, el estado será "No conectado".
-
Esto abre un La red ventana con una lista de todas las redes disponibles. Si ya está conectado a uno de ellos, verá 'conectado' debajo.
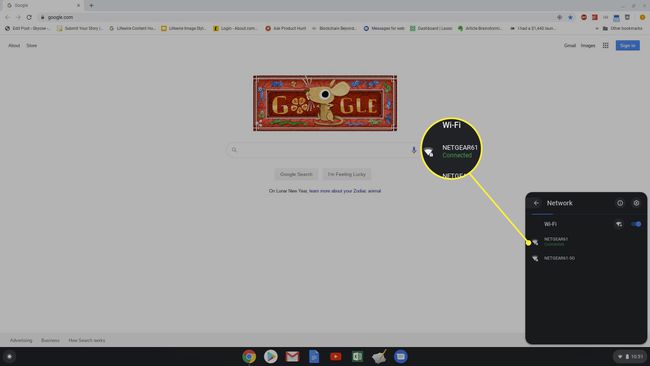
Puede seleccionar cualquiera de las redes Wi-Fi que se muestran para comenzar el proceso de conexión.
Cómo conectarse a redes Wi-Fi con Chromebook
Cuando selecciona una de las redes enumeradas, ve opciones para conectarse a ella. La misma ventana se puede utilizar para conectarse a redes wifi abiertas sin contraseña, o una red segura que requiera una.
-
Si la red Wi-Fi que seleccionó es una red abierta, simplemente seleccione Conectar. Una vez que lo haga, verá la actualización de estado para indicar que está conectado.
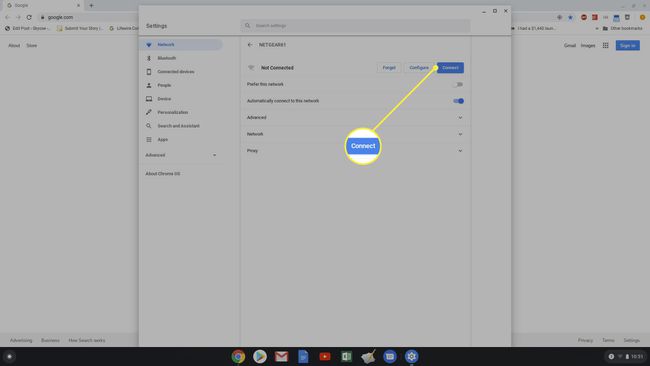
-
Si la red Wi-Fi que seleccionó es una red segura, seleccione Configurar. Esto abre una ventana de configuración de red con el nombre de la red, el tipo de seguridad de la red y un campo para que ingrese la contraseña de la red.
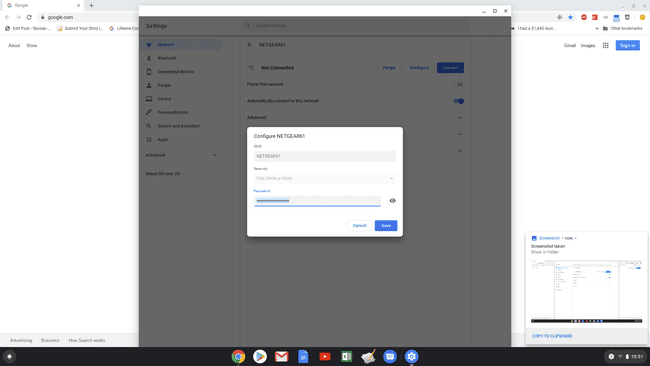
-
Si la red a la que se está conectando es la red Wi-Fi de su hogar o cualquier otra red a la que se conecte con frecuencia, asegúrese de habilitar Prefiere esta red, y Conéctese automáticamente a esta red. Esto garantiza que la red se considere su red preferida y que su Chromebook se conecte automáticamente a ella siempre que esté cerca.
Si está ejecutando Chrome OS 89 o posterior, es más fácil conectar una Chromebook a Wi-Fi. Puedes conectarte a redes confiables automáticamente si se conectó a ellas previamente desde otros dispositivos con el mismo Google Cuenta. No es necesario que vuelva a introducir sus credenciales.
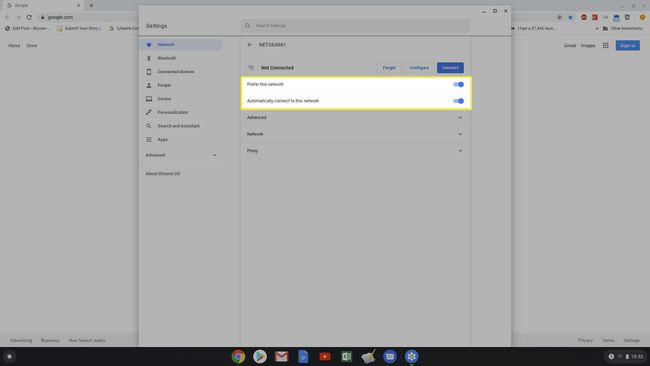
-
Con la contraseña y las opciones automáticas seleccionadas, seleccione Conectar y el estado de la red Wi-Fi cambia a "conectado".
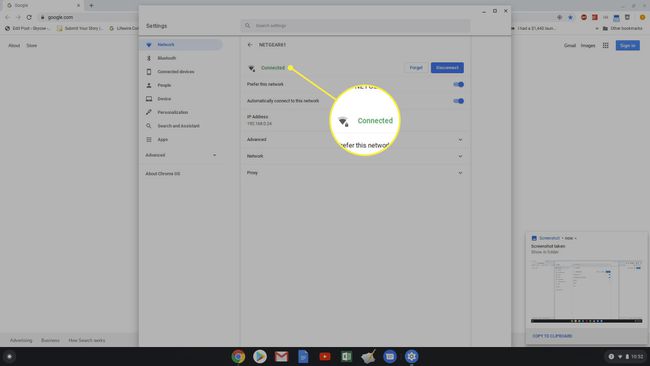
Otras opciones de conexión Wi-Fi de Chromebook
Si las redes Wi-Fi no son estándar, como el uso de redes no estándar DNS servidores o redes ocultas, es posible que deba seguir algunos pasos adicionales para conectar un Chromebook a esa red Wi-Fi.
-
Si se conecta a una red Wi-Fi corporativa donde la empresa utiliza servidor DNS nombres, debe cambiar esta configuración antes de poder conectarse. Abra la configuración de Chromebook usando el mismo proceso que el anterior, seleccione La red, seleccione el menú desplegable Red. Debajo Servidores de nombres, Seleccione Servidores de nombres personalizados, luego ingrese los servidores DNS personalizados que le proporcionó su Departamento de TI.
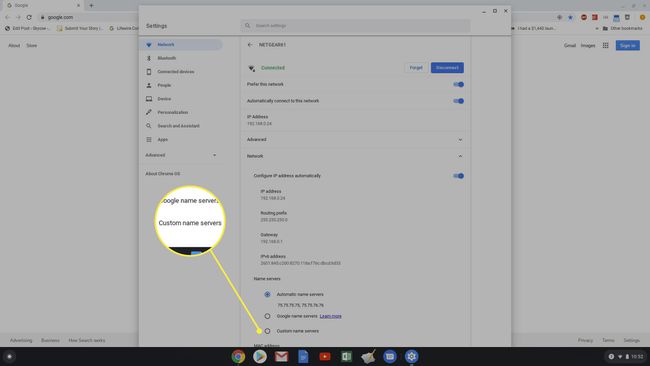
-
Si la red Wi-Fi a la que está intentando conectarse con su Chromebook es una red oculta, obtenga el nombre de la red del administrador de la red. Luego, vaya a la configuración de red, seleccione el Agregar conexión menú desplegable, luego seleccione Agregar Wi-Fi.
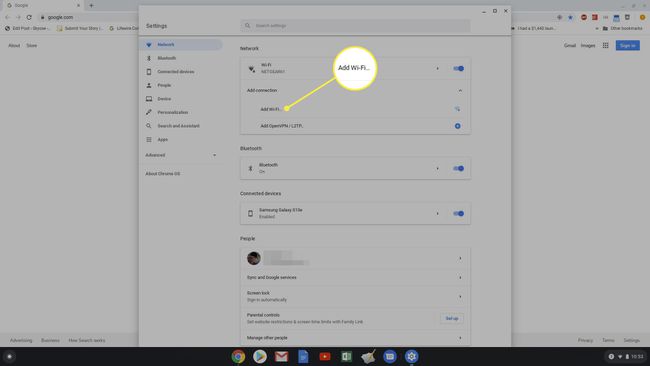
-
En la ventana emergente Unirse a la red Wi-Fi, escriba el nombre de la red en el SSID, el tipo de seguridad de la red en el campo Seguridad y la contraseña (proporcionada por el administrador de la red) en el campo Contraseña. Seleccione Conectar para conectarse a esa red oculta.
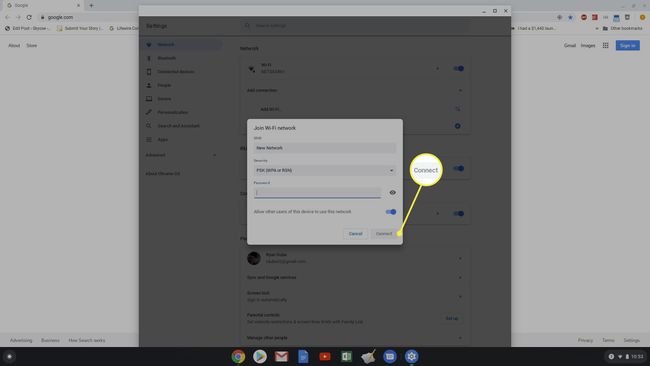
También notará en la pantalla de la red que hay una opción para conectarse a una VPN. Esta no es una red Wi-Fi, pero los Chromebook son totalmente capaces de conectarse a cualquier red VPN.
