Cómo cambiar el propietario de una Chromebook
Qué saber
- Inicie sesión en su Chromebook. Selecciona el reloj en el estante de Chromebook.
- Selecciona el Engranaje de configuración > Avanzado. Escoger Reiniciar en el Lavado a presión sección para borrar el disco duro y eliminarse a sí mismo como propietario.
Este artículo explica cómo cambiar el propietario de un Chromebook restableciéndolo, lo que elimina todos los archivos del disco duro. También cubre la realización de copias de seguridad de sus datos antes de que se elimine como propietario. Esta información se aplica a todos Sistema operativo Chrome dispositivos independientemente del fabricante, incluidos Acer, Dell, Google, HP, Lenovo, Samsung y Toshiba.
Cómo cambiar el propietario de una Chromebook
Deberías cambiar el propietario de tu Chromebook antes de venderlo o regalarlo. Si no lo hace, el nuevo usuario podría acceder a sus archivos o información personal.
La única forma de eliminar al propietario de una Chromebook es realizar un restablecimiento de fábrica. Para Lava tu Chromebook a presión:
-
Inicie sesión en su Chromebook como propietario actual y seleccione el reloj en el estante de Chromebook. Luego seleccione el Engranaje de configuración.

-
Desplácese hasta la parte inferior de la página de configuración y seleccione Avanzado.
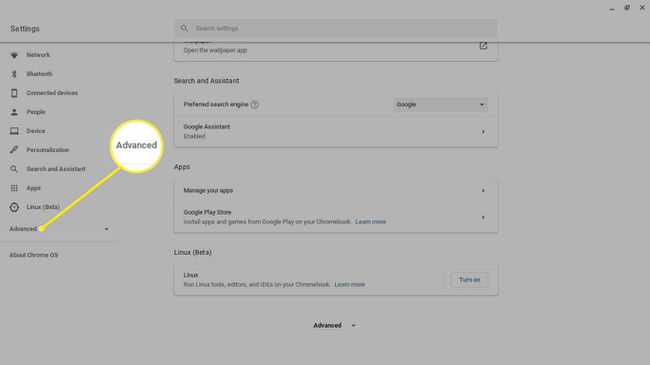
-
Desplácese hacia abajo hasta Reiniciar ajustes sección y seleccione Reiniciar junto a Lavado a presión.
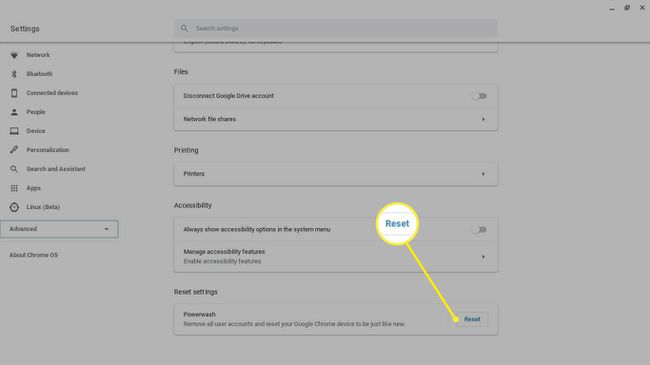
Se borrará todo el contenido de su disco duro, así que guarde los archivos que desee memoria USB o tu Google Drive.
-
Reinicie la computadora cuando se le solicite. Todos los archivos almacenados en el disco duro se eliminan y el Chromebook se restaura a su estado original.
Cuando el nuevo propietario crea una cuenta o inicia sesión en su cuenta Google, serán designados como el nuevo propietario.
También es posible Powerwash su Chromebook usando el atajo de teclado control+Alt+Cambio+R en la pantalla de inicio de sesión.
Si está utilizando una computadora de la escuela o del trabajo, es posible que no pueda cambiar el propietario. Pídale al administrador de TI que reinicie su Chromebook.

Qué hacer antes de cambiar de propietario en una Chromebook
Antes de lavar a presión y separarse de su Chromebook, asegúrese de que Chrome OS esté configurado para sincronizarse con su cuenta de Google, de modo que todos los datos de su aplicación estén respaldados en el nube. Para habilitar la sincronización:
-
Inicie sesión en su Chromebook como propietario actual y seleccione el reloj en el estante de Chromebook, luego seleccione el Engranaje de configuración.

-
Seleccione Servicios de sincronización y Google en el Gente sección.
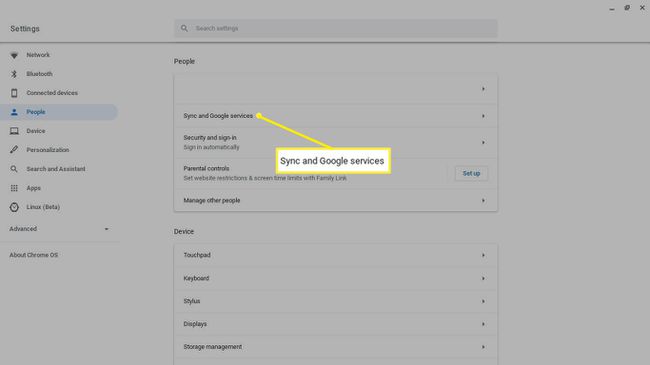
-
Seleccione Administrar sincronización.
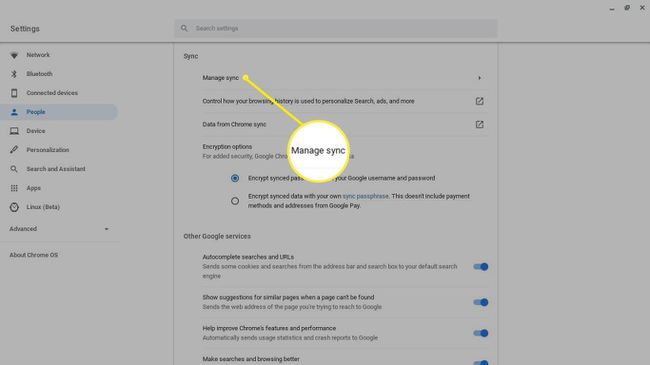
-
Elija qué configuración desea sincronizar o seleccione Sincronizar todo.
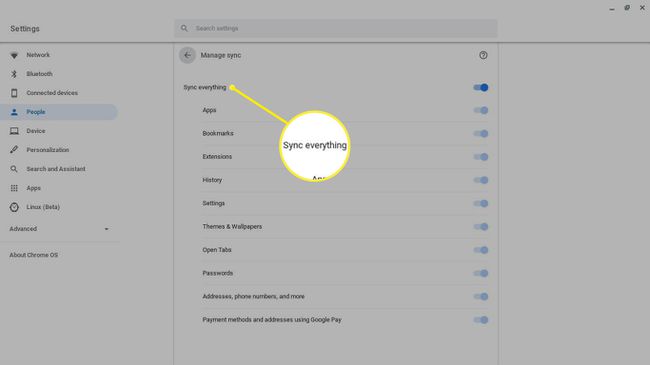
Asegúrese de que la copia de seguridad se haya realizado correctamente y luego Powerwash su Chromebook. Todo lo guardado en su cuenta de Google es accesible la próxima vez que inicie sesión en cualquier dispositivo Chrome OS.
¿Quién es el propietario de una Chromebook?
Cuando configura su Chromebook, debe crear una nueva cuenta de Google o iniciar sesión con una existente. La cuenta con la que inicie sesión primero se convierte en la cuenta de propietario o la cuenta de administrador. Solo el propietario puede acceder a determinadas configuraciones del sistema y administrar a otros usuarios. Por ejemplo, el propietario de una Chromebook puede:
- Habilitar y deshabilitar la navegación de invitados
- Administrar redes Wi-Fi
- Cambiar la zona horaria
- Ver informes de fallos
Todos sus archivos e información personales están disponibles para cualquier persona que pueda acceder a su cuenta de propietario, por lo que es importante realizar un Powerwash antes de vender su Chromebook.
