Centro de acción de Windows 10: cómo usarlo
Las notificaciones del Centro de actividades de Windows le avisan cuando algo necesita su atención. A menudo, estos son respaldo recordatorios, notificaciones por correo electrónico, firewall de Windows notificaciones y notificaciones del sistema operativo Windows. Responder a las alertas del Centro de actividades de Windows es importante porque muchas de ellas lo ayudan a mantener su sistema y mantenerlo saludable. Puede controlar los tipos de notificaciones que recibe.
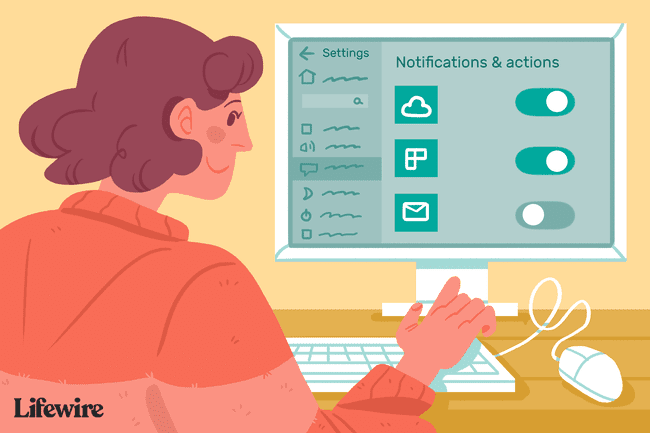
La información de este artículo se aplica a equipos que ejecutan Windows 10.
Cómo acceder y resolver notificaciones en el Centro de actividades
El Centro de actividades de Windows aparece como un bocadillo en la esquina inferior derecha de la barra de tareas de Windows. Un número debajo del icono indica que tiene notificaciones sin resolver.
Las notificaciones aparecen como ventanas emergentes en la esquina inferior derecha de la pantalla durante uno o dos segundos antes de desaparecer. Si hace clic en una ventana emergente de notificación, puede solucionar el problema de inmediato. De lo contrario, puede acceder a la lista de notificaciones actuales seleccionando el
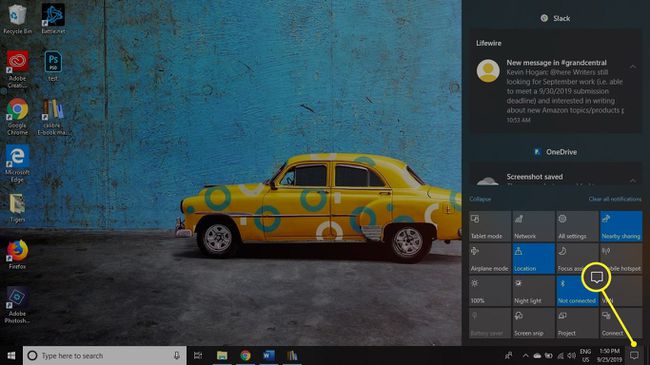
los Centro de Acción a veces se le conoce como el Centro de notificaciones; los dos términos se utilizan como sinónimos.
Cómo controlar las notificaciones que recibe
Aplicaciones, programas de correo electrónico, sitios web de redes sociales, OneDrivee impresoras, también pueden utilizar el Centro de actividades para enviarle alertas e información. Afortunadamente, puede detener las notificaciones no deseadas ingresando a la Configuración de su computadora.
Sin embargo, antes de comenzar a deshabilitar las notificaciones, comprenda que algunas notificaciones son necesarias y no deben deshabilitarse. Por ejemplo, necesita saber si el Firewall de Windows ha sido desactivado, quizás maliciosamente por un virus o malware. También desea estar al tanto de los problemas del sistema, como fallas en la descarga o instalación. Actualizaciones de Windows o problemas encontrados por un escaneo reciente a través de Windows Defender.
Para cambiar la cantidad y los tipos de notificaciones que recibe a través del Centro de actividades:
-
Selecciona el Ventanas en la esquina inferior izquierda de la barra de tareas, luego seleccione el engranaje para abrir la computadora Ajustes.

-
Seleccione Sistema en la pantalla de Configuración de Windows.
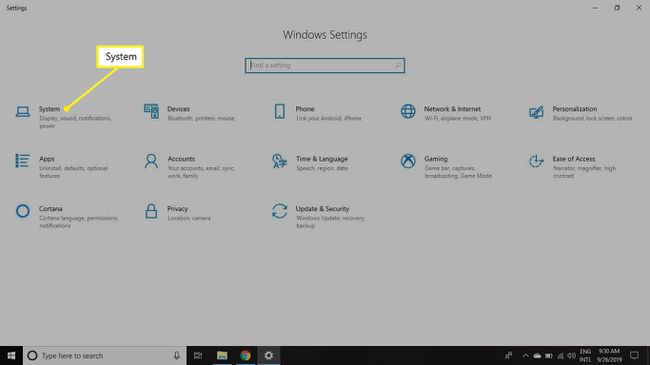
-
Selecciona el Notificaciones y acciones pestaña en el panel de la izquierda. Desplácese hacia abajo hasta Notificaciones y configure los interruptores para las notificaciones que desea deshabilitar para Apagado.
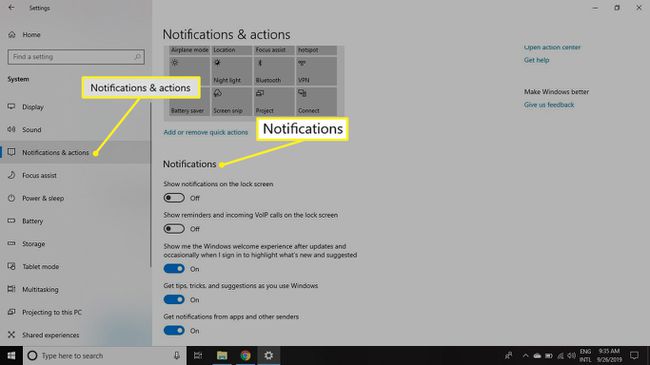
-
Desplácese hacia abajo hasta Recibir notificaciones de estos remitentes para habilitar o deshabilitar notificaciones para aplicaciones individuales.

Notificaciones importantes del Centro de actividades
Deje las notificaciones de las siguientes aplicaciones habilitadas para que no se pierda actualizaciones importantes sobre la salud de su sistema:
- Auto-reproducción: Proporciona indicaciones sobre qué hacer cuando se conectan nuevos medios, incluidos teléfonos, CD, DVD, unidades USB y unidades de respaldo.
- Cifrado de unidad BitLocker: Proporciona indicaciones para la protección de su equipo cuando BitLocker está configurado para su uso.
- OneDrive: Proporciona notificaciones cuando la sincronización con OneDrive falla o se producen conflictos.
- Seguridad y mantenimiento: Proporciona notificaciones sobre Firewall de Windows, Windows Defender, tareas de copia de seguridad y otros eventos del sistema.
- actualizacion de Windows: Proporciona notificaciones sobre actualizaciones de su sistema.
Mantenimiento de su sistema con el Centro de actividades de Windows
A medida que continúe usando su computadora con Windows 10, vigile el área de notificación del Barra de tareas. Si ve un número en el Centro de notificaciones, haga clic en él y revise las alertas que se enumeran allí debajo Centro de Acción. Asegúrese de resolver los siguientes problemas lo antes posible:
- Notificaciones de Windows
- Notificaciones de Firewall de Windows
- Alertas del sistema operativo Windows 10
- Alertas y actualizaciones de aplicaciones de Windows
- Alertas de actualización de Windows
- Alertas de Windows Defender
- Alertas de dispositivos de respaldo
- Notificaciones de OneDrive
Al hacer clic en una alerta, a menudo se abre la solución requerida. Por ejemplo, si hace clic en una notificación de que se ha desactivado el Firewall de Windows, se abre la ventana de configuración del Firewall de Windows. Desde allí, puede volver a encender el Firewall.
