Cómo controlar la apariencia 2D o 3D del Dock de Mac
El Mac's Dock ha sido objeto de revisiones a lo largo del tiempo. Comenzó su vida como un Dock 2D básico que era plano y ligeramente translúcido y luego se transformó en un aspecto 3D con Leopard. Con OS X Yosemite, el Dock volvió a tener un aspecto 2D. Si le gustó el aspecto 3D y quiere experimentarlo en OS X Yosemite o posterior, o si tiene un sistema operativo con aspecto 3D y desea el aspecto 2D, es posible cambiar entre los dos estilos Dock.
Aquí hay un vistazo a la evolución del Dock y cómo cambiar entre una apariencia 2D y 3D usando Terminal o la utilidad cDock de terceros.
La información de este artículo se aplica a OS X Leopard y versiones posteriores de OS X y macOS como se indica.

Flickr
La evolución del muelle
OS X Cheetah introdujo el Dock, creando el aspecto distintivo del escritorio Mac. Era una base 2D básica con los elementos de interfaz Aqua pinstripe originales introducidos en la primera versión de OS X. El muelle se transformó un poco en Puma, Jaguar, Panther y Tiger, pero siguió siendo 2D.
Con la llegada de OS X Leopard, el Dock experimentó un cambio dramático con un aspecto reflectante tridimensional. Los iconos del muelle parecían estar de pie en una repisa. El aspecto 3D continuó a través de Snow Leopard, Lion, Mountain Lion y Mavericks. Sin embargo, con OS X Yosemite llegó el regreso del Dock plano y bidimensional, que se mantuvo hasta los lanzamientos posteriores.
Use Terminal para aplicar un efecto 2D al Dock
Usar terminal con OS X Leopard, Snow Leopard, Lion, Mountain Lion y Mavericks Docks que actualmente lucen un aspecto 3D.
Desde el Utilidades carpeta, lanzamiento Terminal o escriba Terminal dentro foco de búsqueda.
-
Ingrese la siguiente línea de comando en la Terminal. Copie y pegue el comando o escríbalo exactamente como se muestra en una sola línea de texto.
los valores predeterminados escriben com.apple.dock no-glass -boolean YES
prensa Regreso.
-
Ingrese el siguiente texto en la Terminal. Si escribe el texto en lugar de copiarlo y pegarlo, asegúrese de que coincida con las mayúsculas y minúsculas del texto.
muelle de killall
prensa Regreso.
El muelle desaparece por un momento y luego reaparece.
-
Ingrese el siguiente texto en la Terminal.
Salida
prensa Regreso.Terminal finaliza la sesión actual.
Salga de la aplicación Terminal. Su Dock ahora debería volver a tener un aspecto 2D.
Use la terminal para volver a un efecto de muelle 3D
Utilice este truco de Terminal con OS X Leopard, Snow Leopard, Lion, Mountain Lion y Mavericks Docks que actualmente lucen un aspecto 2D.
Desde el Utilidades carpeta, lanzamiento Terminal o escriba Terminal en Spotlight Search.
-
Ingrese la siguiente línea de comando en la Terminal. Copie y pegue el comando o escríbalo exactamente como se muestra en una sola línea de texto.
los valores predeterminados escriben com.apple.dock no-glass -boolean NO
prensa Regreso.
-
Ingrese el siguiente texto en la Terminal. Si escribe el texto en lugar de copiarlo y pegarlo, asegúrese de que coincida con las mayúsculas y minúsculas del texto.
muelle de killall
prensa Regreso.
El muelle desaparece por un momento y luego reaparece.
-
Ingrese el siguiente texto en la Terminal.
Salida
prensa Regreso. Terminal finaliza la sesión actual.
Salga de la aplicación Terminal. Su Dock ahora debería volver a tener un aspecto 3D.
Utilice cDock para cambiar el aspecto de la base 2D o 3D
Una aplicación de terceros llamada cDock cambia el aspecto 2D o 3D de su Dock y proporciona otras personalizaciones, incluidos controles de transparencia, indicadores personalizados, sombras de iconos, reflejos y más.
Si tiene OS X Yosemite, instalar y usar cDock es un proceso simple. Para OS X El Capitan a través de macOS Big Sur, la instalación de cDock requiere un paso adicional que implica deshabilitar su SIP (Protección de integridad del sistema). Esta medida de seguridad evita que software potencialmente malintencionado modifique los recursos protegidos en su Mac. Si bien cDock no es de ninguna manera malicioso, el sistema de seguridad SIP evita los métodos de modificación del Dock de cDock.
No se recomienda deshabilitar el sistema SIP solo para realizar cambios cosméticos en el Dock. Si elige continuar con el proceso, cDock incluye instrucciones sobre cómo deshabilitar SIP.
Cómo utilizar cDock
A continuación, le indicamos cómo cambiar la apariencia de su Dock usando cDock:
-
Descarga cDock. La versión más reciente es cDock 4, que es compatible con Mac que ejecutan macOS Mojave (10.14) o superior. Las versiones anteriores están disponibles en el sitio web de cDock para sistemas operativos más antiguos.
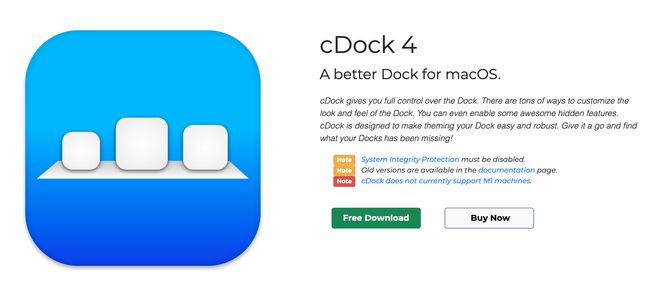
Abra el archivo Zip descargado.
Abra cDock.
Deje que cDock se mueva a la Aplicaciones carpeta.
-
Si está usando una versión posterior a Yosemite, deshabilitar la protección de integridad del sistema.
Apple no recomienda deshabilitar la Protección de integridad del sistema. Hágalo bajo su propio riesgo.
cDock instala los componentes de su sistema.
-
Vuelva a habilitar la protección de integridad del sistema. Para hacer esto, inicie su Mac usando la partición de recuperación. Inicie Terminal e ingrese este comando:
habilitar csrutil
prensa Regreso, sal de Terminal y reinicia tu Mac.
Utilice los menús de cDock para cambiar la apariencia del Dock, incluido el cambio a un Dock 3D.
Actualmente, la aplicación cDock no es compatible con Mac M1.
