Cómo instalar PIP en una Mac
En Python, usar paquetes de Python publicados por otros desarrolladores en su propio proyecto es una cosa que le facilitará la vida. El índice de paquetes de Python, o PyPI, es un enorme repositorio de código que puede usar. Aprenda cómo comenzar con PyPI y su programa de instalación, PIP (Package Installer for Python).
Estas instrucciones deberían funcionar en cualquier versión de macOS compatible con el instalador actual de Python, que incluye v10.6 + (Snow Leopard) para el instalador de 32 bits y v10.9 (Mavericks) para la versión exclusiva de 64 bits del instalador actual (v3.7 en el momento de escribiendo). Con la próxima versión, se eliminará el instalador de 32 bits, por lo que si usa una Mac de generación anterior, estará limitado a Python 3.7 hasta que actualice su máquina.

Cómo instalar PIP en macOS
PIP es el instalador de paquetes predeterminado y se agregó recientemente a la distribución principal de Python. Esto significa que para instalar PIP necesitamos instalar Python.
macOS viene con Python v2.7 preinstalado, pero debería usar la versión más reciente v3.7. La única razón para seguir usando v2.7 es admitir aplicaciones existentes más antiguas. Afortunadamente, si recién está comenzando, no tiene ninguno de estos.
La instalación de Python es un asunto estándar basado en .PKG. Para ponerlo en funcionamiento, siga los siguientes pasos:
-
Primero, dirígete a el sitio web de Python y obtenga la última versión. A menos que esté en una máquina más antigua y tenga que usar una versión anterior de macOS por algún motivo, descargue el Instalador de 64 bits expediente.
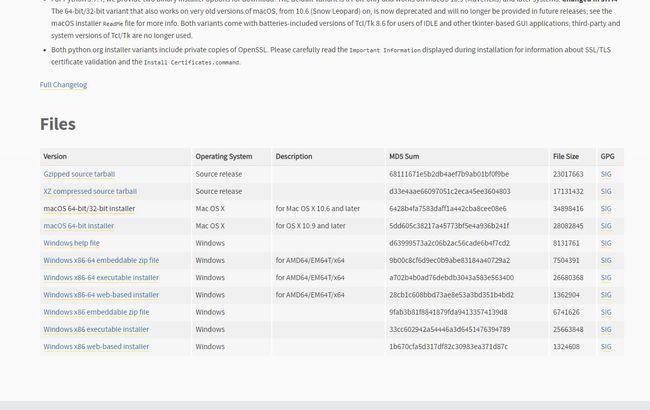
Este es el formato estándar macOS .PKG, por lo que puede hacer clic en el archivo de instalación para comenzar.
-
La primera pantalla proporcionará información sobre la instalación, haga clic en Continuar para seguir adelante.

-
Hacer clic Continuar también en la página siguiente, que le permite saber que el proyecto dejará de brindar soporte para instaladores de 32 bits a partir de la v3.8.

-
La siguiente pantalla le pide que acepte la licencia de Python. Hacer clic Continuar, luego haga clic en De acuerdo.
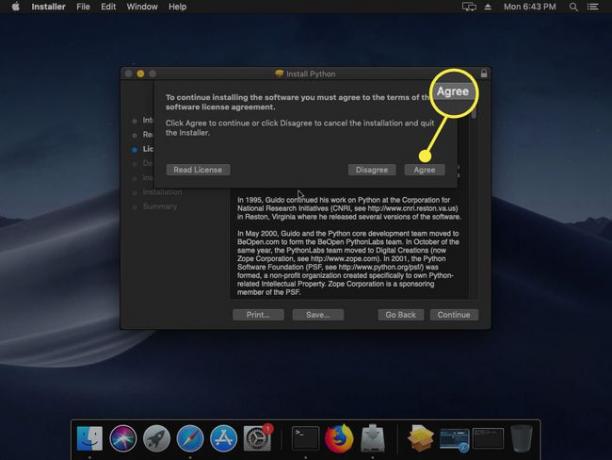
-
Deberá seleccionar un destino para la instalación en la siguiente pantalla. Puede hacer clic Instalar en pc para colocarlo en su unidad principal, o haga clic en Personalizar si tienes otro lugar en mente. También deberá ingresar su contraseña para continuar.

-
Ahora el instalador comenzará a copiar los archivos.
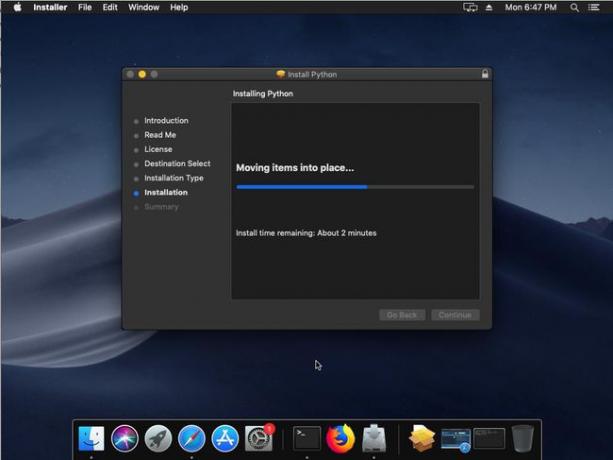
Una vez finalizada la instalación, la carpeta de la aplicación se abrirá en Finder.
Examinando la instalación de Python en macOS
La instalación contiene algunos elementos, como sigue:
- Dos archivos .RTF: Una vez contiene la licencia; el otro, el archivo Léame.
- Dos archivos .COMMAND: Estos están ahí para ayudar a realizar alguna configuración. El archivo de comando Install Certificates.com configurará algunos certificados SSL y el Shell de actualización El archivo Profile.command le ayudará si tiene problemas para usar Python 3 y descubre que siempre está dirigido a Python 2.
- Aplicación inactiva: Un entorno de desarrollo integrado específicamente para Python.
- Lanzador de Python: Le ayuda a configurar algunos ajustes relacionados con el lanzamiento de scripts de Python.
Cómo confirmar que Python funciona en macOS
Antes de poder usar Python, es mejor confirmar que la instalación de Python funciona correctamente.
-
Pruebe el siguiente comando en la Terminal:
Python --versión
Python 3.7.4 -
Si desea confirmar más las cosas, intente ejecutar un script de Python simple. Ingrese (o pegue) el siguiente código en un archivo de texto vacío y asígnele el nombre "hello-world.py":
print ("¡Hola mundo!") -
Ahora, en el símbolo del sistema, ejecute lo siguiente:
python \ ruta \ a \ hello-world.py
Hola Mundo!
Cómo usar PIP de Python en macOS
Ahora sabemos que Python está funcionando y podemos pasar a usar PIP.
Afortunadamente, no hay nada que hacer aquí: PIP viene instalado de fábrica en las versiones más recientes de Python. Dicho esto, debes familiarizarte con él.
-
El uso del siguiente comando en Terminal le dará una descripción general de lo que se trata PIP:
pip --ayuda
-
Lo primero que probablemente querrá hacer es buscar un paquete que pueda usar, y la búsqueda de pip es lo que necesita para eso. Buscará el Índice de paquetes de Python (PyPI) para su término de búsqueda.
Supongamos que queremos crear nuestra aplicación Python para guardar contraseñas. macOS ya tiene un gran mecanismo para esto: llavero. El siguiente comando mostrará una lista de todos los paquetes en PyPI con la palabra clave "llavero":
llavero de búsqueda de pip
-
En los resultados, hay un paquete llamado macos-llavero, que es exactamente lo que estamos buscando. Entonces, en lugar de codificar cosas como entradas de contraseñas, cifrado y enganches en eventos del sistema, podemos simplemente descargar esto e integrarlo a nuestras necesidades. Puede instalar un paquete con el siguiente comando:
pip instalar macos-keychain

-
Desafortunadamente, actualizar todos los paquetes instalados no es tan fácil como actualizar las distribuciones de Linux. Debe hacerlo para cada paquete cuando vea que está desactualizado. Utilice el siguiente comando:
pip install macos-keychain --actualizar
-
Finalmente, eliminar un paquete es tan fácil como:
pip desinstalar macos-keychain
