Cómo comprobar el uso de la memoria de Microsoft Edge
Qué saber
- Abra el Administrador de tareas de Windows con el método abreviado de teclado Ctrl + Mayús + Esc y verifique el uso de memoria para Edge.
- Usar atajo de teclado Mayús + Esc para abrir el Administrador de tareas del navegador en Edge.
- Seleccione Proceso finalizado para cerrar cualquier pestaña o proceso que muestre un uso elevado de memoria.
Este artículo explica cómo abrir el Administrador de tareas del navegador en Microsoft Edge y verificar si hay procesos fraudulentos. Pero primero, use el Administrador de tareas de Windows para ver si Edge es la causa del alto uso de memoria o cualquier otro programa que cause la desaceleración en su computadora.
Use el Administrador de tareas de Windows para verificar el uso de la memoria de Microsoft Edge
El Administrador de tareas de Windows le informa sobre los diferentes procesos que se ejecutan simultáneamente en su PC. Puede saber de inmediato si el navegador Edge está agotando los recursos o algún otro programa. Use el Administrador de tareas de Windows primero y luego el Administrador de tareas del navegador en Edge durante los eventos de uso de mucha memoria.
Abierto Administrador de tareas con atajo de teclado Ctrl + Mayús + Esc. Alternativamente, escriba "Administrador de tareas" en la barra de búsqueda de Windows y seleccione el resultado.
-
Sobre el Procesos pestaña, la Memoria La columna enumera todos los procesos activos y la cantidad de memoria que están usando. Toque el encabezado de la columna para organizarlo en orden descendente o ascendente.
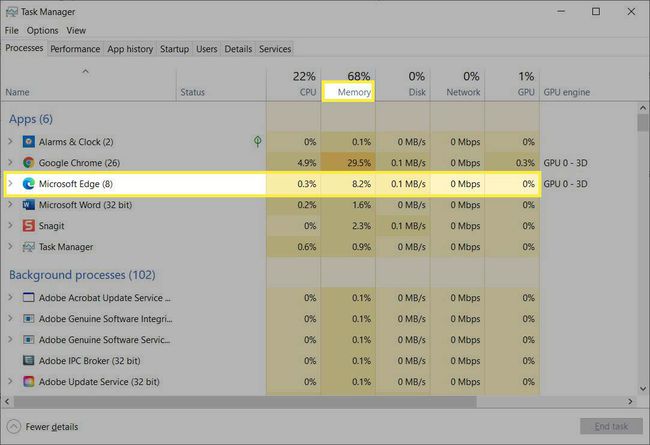
-
Si la columna Memoria no está visible en la vista minimizada del Administrador de tareas, seleccione Más detalles en la parte inferior de la ventana del Administrador de tareas para expandir la vista.

Verifique el uso de memoria de cada proceso activo y vea si Microsoft Edge está consumiendo un porcentaje más alto.
Cuando Edge es el problema, el administrador de tareas del navegador puede ayudar a detectar el proceso que consume la mayor parte de la memoria.
Use el Administrador de tareas del navegador Microsoft Edge para verificar el uso de la memoria
Todos los navegadores Chromium tienen administradores de tareas. Microsoft Edge no es diferente. El Administrador de tareas del navegador puede ayudarlo a identificar cualquier pestaña, extensión o proceso en segundo plano que esté acaparando la memoria, el procesador o el ancho de banda de la red de la PC. El Administrador de tareas del navegador facilita el control de los diferentes procesos que se ejecutan en segundo plano y los elimina si es necesario.
Inicie Microsoft Edge.
-
Seleccione el botón de puntos suspensivos (tres puntos) en la esquina superior derecha del navegador Edge. En el menú desplegable, seleccione Más herramientas> Administrador de tareas del navegador.

Para usar un atajo de teclado, presione Mayús + Esc para abrir el Administrador de tareas del navegador.
-
El Administrador de tareas muestra todos los procesos en ejecución en el navegador. Edge muestra los datos en tiempo real para cuatro tipos de procesos en cuatro columnas. Haga clic en el encabezado de cualquier columna para ordenar los procesos por su uso de recursos.
- Memoria: Esta es la cantidad de memoria que utiliza cada proceso o pestaña en kilobytes.
- UPC: Esto muestra el porcentaje de su potencia de procesamiento total que una pestaña o proceso extrae de la CPU de la PC.
- La red: Esto muestra la cantidad de ancho de banda de red utilizado por la pestaña o proceso en bytes o kilobytes por segundo. Cualquier pestaña con video o audio en ejecución obtendrá una participación más significativa.
- Identificacion de proceso: Esto muestra el ID de proceso de la pestaña o proceso. Cada pestaña del navegador, extensiones, renderizadores se ejecutan como procesos distintos. Están separados unos de otros, y puede identificar el proceso por su PID y solucionar cualquier problema en una de las pestañas.

-
Para ver más datos sobre cualquier proceso del navegador, haga clic con el botón derecho en cualquier lugar del encabezado de la columna. Seleccione el proceso de la lista. Por ejemplo, el consumo de memoria de la GPU será alto cuando Edge use la unidad de procesamiento de gráficos para acelerar la reproducción de la página web.

-
Para cerrar cualquier proceso o pestaña no deseado que esté acaparando recursos, ubique la tarea específica en la lista y seleccione Proceso finalizado.

Uso de memoria recomendado para diferentes procesos en Edge
Microsoft Edge describe el uso óptimo de la memoria de diferentes procesos en una publicación de blog. Estas son sus recomendaciones con explicaciones sobre las métricas que utiliza el navegador para comparar el rendimiento:
- Proceso del navegador: 400 MB.
- Proceso de renderizado: 500 MB.
- Proceso de subestructura: 75 MB.
- Proceso de GPU: 1,75 GB
- Proceso de utilidad: 30 MB
- Proceso de extensión y procesos de complemento: 15-0 MB
Puede resolver la mayoría de los problemas de alto uso de memoria cerrando la pestaña infractora. Cierra la pestaña que está consumiendo la memoria o desinstala la extensión. Abra el administrador de tareas del navegador nuevamente para ver si el uso de la memoria se ha estabilizado. Si es así, entonces el problema fue con la pestaña cerrada o la extensión desinstalada.
