Cómo borrar la caché de Internet en todos los navegadores principales
Qué saber
- Limpiar la memoria caché puede solucionar algunos problemas de navegación, liberar espacio y eliminar versiones guardadas de las páginas visitadas por motivos de privacidad.
- La mayoría de los navegadores le permiten borrar la caché rápidamente a través de Ctrl + Mayús + Supr (Windows) o Comando + Mayús + Suprimir (Mac).
- De lo contrario, pruebe el navegador Ajustes, Intimidad, o Avanzado opciones.
¿Qué es exactamente la caché?
La caché de su navegador, pronunciada dinero en efectivo, es una colección de páginas web almacenadas en su disco duro o en el almacenamiento de su teléfono / tableta. El caché incluye el texto, las imágenes y la mayoría de los demás medios contenidos en las páginas web que ha visitado.
Tener una copia local de una página web hace que la carga sea rápida en su próxima visita porque su computadora o dispositivo móvil no tiene que descargarla de Internet nuevamente. Sin embargo, con el tiempo, la caché puede ocupar una gran parte del almacenamiento de su computadora.

¿Por qué tienes que borrar la caché?
No es necesario que borre la memoria caché como parte habitual del mantenimiento de la computadora o el teléfono inteligente. Sin embargo, existen algunas buenas razones para borrar la caché:
- Limpiar su caché obliga a su navegador a recuperar la copia más reciente disponible en el sitio web, algo que debería suceder automáticamente pero que a veces no sucede.
- Estás experimentando problemas como Errores 404 o 502 errores (entre otros) que pueden indicar que la caché de su navegador está dañada.
- El malware es otra razón para eliminar la caché del navegador. Se puede colocar en el caché sin que usted lo sepa o junto con las instalaciones del programa, por lo que borrar todo el caché puede eliminar archivos maliciosos. (También ayuda tener software antivirus.)
- Otra razón para eliminar los datos de la caché del navegador es liberar espacio en su disco duro. Con el tiempo, la caché puede crecer hasta alcanzar un tamaño enorme; limpiarlo puede recuperar parte del espacio utilizado anteriormente.
Independientemente de la razón por la que desee hacerlo, borrar la memoria caché de su navegador es fácil de hacer en todos los navegadores populares que se utilizan en la actualidad.
Como se mencionó anteriormente, la forma más rápida de abrir la sección "borrado de caché" o "datos de navegación" en su navegador es a través de control+Cambio+Del (Windows) o Mando+Cambio+Borrar (Mac), pero consulte una de las secciones siguientes para conocer los pasos exactos necesarios para borrar la memoria caché de su navegador específico.
Esta guía cubre Chrome, Internet Explorer, Firefox, Safari, Opera, Edge y Vivaldi, además de sus respectivas aplicaciones de navegador móvil.
Chrome: Borrar datos de navegación
Suponiendo que usa un teclado, la forma más rápida de Eliminar datos de navegación ventana en Google Chrome es usando el atajo de teclado control+Cambio+Del (Windows) o Mando+Cambio+Borrar (Mac).
Si no le gustan los atajos de teclado, aquí le mostramos cómo borrar la memoria caché del navegador Chrome en su computadora:
-
Seleccione el botón de menú de tres puntos en la esquina superior derecha de Chrome y seleccione Ajustes en el menú desplegable.

-
Escoger Avanzado al final de la página.

-
Seleccione Eliminar datos de navegación.
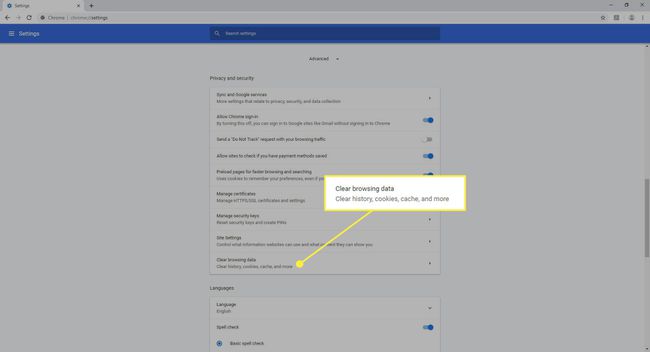
-
Marque la casilla junto a Imágenes y archivos en caché.
También elige Todo el tiempo desde el Intervalo de tiempoopción en la parte superior para asegurarse de obtener todo.

-
Escoger Borrar datos.

Puedes encontrar más detalles sobre la eliminación de datos de navegación en Chrome en el sitio web de asistencia de Google.
Borrar caché en la aplicación móvil de Chrome
En la aplicación móvil de Chrome:
En Android, abra la aplicación Chrome y toque el ícono de menú de tres puntos en la parte superior de la pantalla. Los usuarios de iOS pueden encontrar este botón en la parte inferior.
Grifo Ajustes en el menú.
-
Grifo Intimidad.

Escoger Eliminar datos de navegación.
Grifo Imágenes y archivos en caché para colocar una marca de verificación junto a él.
-
Seleccione Borrar datos en Android o Eliminar datos de navegación en iOS y luego confirme con Claro (Android) o Eliminar datos de navegación (iOS) en la ventana emergente.

Internet Explorer: eliminar el historial de navegación
En Microsoft Internet Explorer, el navegador que viene instalado en la mayoría de las computadoras con Windows, borra el caché en el Eliminar el historial de búsqueda pantalla.
Al igual que con otros navegadores populares, la forma más rápida de acceder Eliminar el historial de búsqueda la pantalla es a través del control+Cambio+Del atajo de teclado.
Otra opcion es:
-
Abre el Instrumentos, que se encuentra en la esquina superior derecha del navegador y se asemeja a un engranaje.

-
Seleccione Eliminar el historial de búsqueda debajo La seguridad.

Coloque una marca junto a Archivos temporales de Internet y archivos de sitios web.
-
Seleccione Borrar.

Ver nuestro guía sobre cómo borrar la memoria caché en Internet Explorer para obtener más información.
Internet Explorer a menudo se refiere a la caché del navegador como archivos temporales de Internet, pero son lo mismo.
Firefox: Borrar historial reciente
En el navegador Firefox de Mozilla, borras el caché del Limpiar el historial reciente o Borrar datos zona.
los control+Cambio+Del (Windows) o Mando+Cambio+Borrar El método abreviado de teclado (Mac) es la forma más rápida de abrir la pantalla Borrar historial reciente, que tiene este aspecto:
No olvides elegir Todo desde el Rango de tiempo para borrar opciones, asumiendo que esa es su intención.

Para acceder a la pantalla Borrar datos a través de los menús, haga lo siguiente:
-
En el botón de menú de Firefox (el icono de hamburguesa de tres líneas), seleccione Opciones.

-
Escoger Privacidad y seguridad desde la izquierda.

-
Seleccione Borrar datos en el Cookies y datos del sitio zona.
Si te desplazas un poco hacia abajo y eliges Historia clara, llegará a la misma pantalla a la que lo lleva el acceso directo anterior.

-
En la pantalla Borrar datos que se abre, seleccione Contenido web en caché.

-
Escoger Claro.

Ver nuestro tutorial completo sobre cómo borrar el caché en Firefox para más detalles.
Borrar caché en la aplicación móvil Firefox
Para eliminar el caché en la aplicación móvil de Firefox:
Toque el ícono de menú de tres líneas en la parte superior (Android) o inferior (iOS) de la aplicación y elija Ajustes en el menú.
Seleccione Borrar datos privados en Android, o Gestión de datos en iOS.
Habilite el Cache opción.
-
Escoger BORRAR DATOS en Android. Si está en un dispositivo iOS, seleccione Borrar datos privados y luego confirmar con OK.

Safari: cachés vacíos
En el navegador Safari de Apple en una Mac, el borrado de la caché se realiza a través del Desarrollar menú. Solo seleccione Desarrollar en la barra de menú de Safari y luego elija Cachés vacíos.
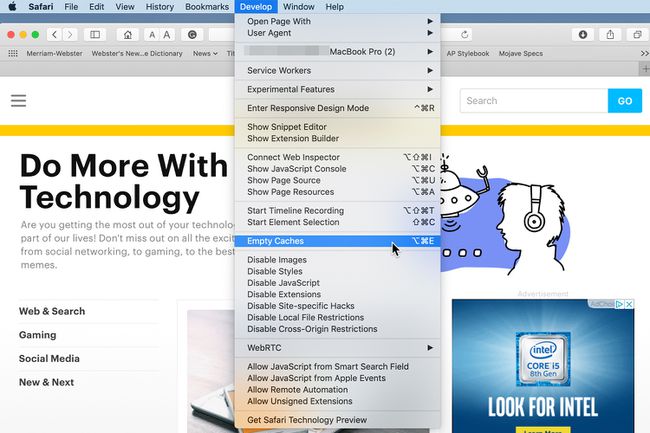
También puede borrar la caché en Safari en una Mac usando el Opción+Mando+mi atajo de teclado.
Si no ves Desarrollar en la barra de menú de Safari, habilítelo a través de Safari > Preferencias > Avanzado, seguido de seleccionar Mostrar el menú Desarrollar en la barra de menús.
Borrar caché en la aplicación móvil Safari
El borrado de la caché del navegador de Safari móvil en su iPhone o iPad se logra en una aplicación diferente.
Abre el Ajustes aplicación y toque Safari.
Desplácese hacia abajo y toque Borrar historial y datos del sitio web.
-
Grifo Borrar historial y datos para confirmar.

Opera: Borrar datos de navegación
En Opera, borrar la caché se realiza a través del Eliminar datos de navegación sección que es parte de Ajustes.
La forma más rápida de sacar a relucir el Eliminar datos de navegación ventana es a través de la control+Cambio+Del (Windows) o Mando+Cambio+Borrar (Mac) método abreviado de teclado.
De lo contrario:
-
Selecciona el Ajustes icono, que parece tres controles deslizantes en la esquina superior derecha del navegador.

-
Desplácese hacia abajo y elija Eliminar datos de navegación.

-
Opera selecciona automáticamente todos los elementos que puede eliminar, incluidos Imágenes y archivos en caché. Hacer clic Borrar datos para eliminar la información.

Puedes encontrar instrucciones detalladas sobre cómo borrar el caché en el sitio web de Opera.
Asegúrese de elegir Todo el tiempo en la parte superior para borrar todo.
Borrar caché en el navegador móvil Opera Touch
También puede borrar el caché de la aplicación móvil Opera Touch.
Use el botón Opera en la parte inferior de la aplicación para seleccionar Ajustes.
Escoger Eliminar datos de navegación en Android, o Borrar datos del navegador en iOS.
Grifo Imágenes y archivos en caché para colocar un cheque junto a él.
-
Escoger BORRAR DATOS en Android, o Claro en iOS.

Si está utilizando la aplicación Opera, toque Ajustes en el menú de Opera, vaya a Eliminar datos de navegación, escoger Avanzado en la parte inferior seguido de Imágenes y archivos en cachéy luego toque BORRAR DATOS.
Edge: Borrar datos de navegación
El borrado de la caché en Microsoft Edge se realiza a través del Eliminar datos de navegación menú.

El camino más rápido al Eliminar datos de navegación el menú es a través del control+Cambio+Del atajo de teclado.
Aquí tienes otra opción:
-
Abra Microsoft Edge y seleccione el botón de menú de tres puntos en la parte superior de la pantalla.

-
Seleccione Ajustes.
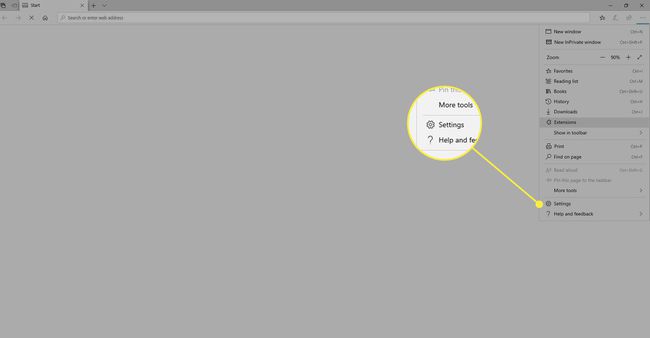
-
Ir a Privacidad y servicios.
Si no ve estas opciones, abra el menú desde el botón en la parte superior izquierda de esta pantalla.

-
Seleccione Elige qué borrar.

-
Seleccione los elementos que desea eliminar y luego elija Despejado ahora.
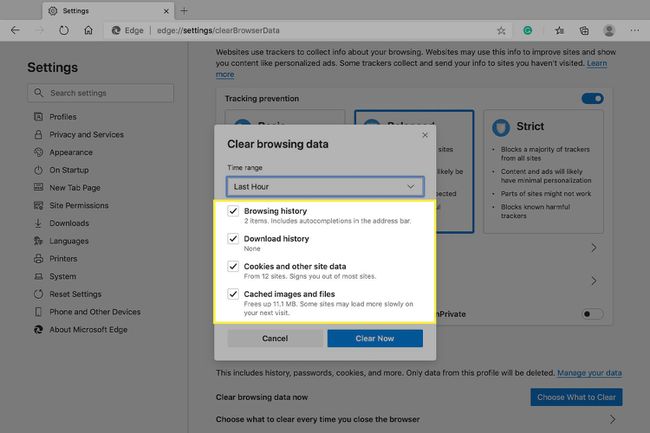
Ver cómo borrar el caché en Microsoft Edge para obtener más ayuda.
Borrar caché en el navegador móvil Edge
Para eliminar archivos de caché de la aplicación móvil Edge:
Abra la aplicación Edge y toque el botón de menú de tres puntos en la parte inferior.
Escoger Ajustes.
-
Seleccione Privacidad y seguridad.

Grifo Eliminar datos de navegación.
Asegurarse Imágenes y archivos en caché está seleccionado en Android, o Cache en iOS. Esta pantalla también es la forma en que puede eliminar otros elementos como contraseñas guardadas y cookies.
-
En Android, toque Claro y luego confirmar con CLARO. Para iOS, elija Eliminar datos de navegación y luego Claro.

Vivaldi: eliminar datos de navegación
Borre el caché en Vivaldi a través del Eliminar datos de navegaciónzona.
-
Desde la barra de menú (seleccione el logo V en la parte superior izquierda si no lo ve), vaya a Instrumentos > Eliminar datos de navegación.

-
Seleccione Cache así como cualquier otra categoría que desee borrar.
También puede utilizar esta pantalla para cambiar el Eliminar datos para tiempo para algo más como Todo el tiempo para borrar todo el caché.
-
Escoger Borrar.

Como ocurre con la mayoría de los navegadores, control+Cambio+Del (Windows) o Mando+Cambio+Borrar El método abreviado de teclado (Mac) también abre este menú.
Borrar caché en el navegador móvil de Vivaldi
La aplicación Vivaldi para Android también te permite borrar el caché:
Toque el ícono V en la parte superior derecha de la aplicación y luego toque Ajustes.
Desplácese hacia abajo y seleccione Intimidad.
Grifo Eliminar datos de navegación.
Asegurarse Imágenes y archivos en caché está seleccionado y, opcionalmente, ajuste el Intervalo de tiempo configuración para borrar más o menos caché.
-
Grifo Borrar datos para borrar el caché.

Más sobre el borrado de cachés en navegadores web
La mayoría de los navegadores tienen al menos una configuración básica de administración de caché en la que, como mínimo, puede elegir cuánto espacio desea que utilice el navegador para su caché.
Algunos navegadores le permiten elegir borrar automáticamente la memoria caché y otros datos que pueden contener información privada cada vez que cierra la ventana del navegador.
En la mayoría de los navegadores, puede sobrescribir el caché almacenado de una página web sin eliminar todo el caché recopilado por el navegador. En esencia, esto borra y repone el caché solo para esa página específica. En la mayoría de los navegadores y sistemas operativos, puede omitir la caché manteniendo presionada la tecla Cambio o control clave mientras actualiza.
