Cómo quitar Microsoft Edge
Qué saber
- Escribe C: \ Archivos de programa (x86) \ Microsoft \ Edge \ Application en el Explorador de archivos. Abra la carpeta más reciente, luego el Instalador carpeta.
- Ir a Expediente > Abra Windows PowerShell > Abra Windows PowerShell como administrador.
- Escriba o pegue. \ setup.exe -uninstall -system-level -verbose-logging -force-uninstall en la ventana de PowerShell.
Este artículo explica cómo eliminar Microsoft Edge desde su PC con Windows 10, aunque la opción de desinstalación típica no está disponible. Las instrucciones incluyen el uso de Windows 10 Herramientas administrativas o PowerShell para eliminar el navegador, o configurar otro navegador como predeterminado como solución.
Desinstalar Edge Chromium con el Explorador de archivos
Encontrar la carpeta de instalación de Edge es la clave para desinstalarla con este método.
En un 2020 Actualización del sistema de Windows, Microsoft lanzó una nueva versión del navegador llamada Edge Chromium sin opción para desinstalarlo.
Abierto Explorador de archivos.
-
Escriba o copie y pegue C: \ Archivos de programa (x86) \ Microsoft \ Edge \ Application en la barra de direcciones de la ventana del Explorador de archivos y presione Ingresar.
-
Busque y abra la carpeta modificada más recientemente con un nombre numérico, como la carpeta que se muestra aquí llamada 84.0.522.63.
-
Encuentra y abre el Instalador carpeta.
-
Ir a Expediente > Abra Windows PowerShell > Abra Windows PowerShell como administrador. Seleccione sí en el indicador de Control de cuentas de usuario.
-
Escriba o pegue. \ setup.exe -uninstall -system-level -verbose-logging -force-uninstall en la ventana de PowerShell y presione Ingresar.
Espere mientras se ejecuta el comando. Edge debe eliminarse de su computadora.
Desinstalar Edge Chromium con PowerShell
Si el primer enfoque no funcionó como se esperaba, hay otra opción para probar.
-
Empiece a escribir potencia Shell en el cuadro de búsqueda de Windows. Cuando Windows PowerShell aparece en los resultados de la búsqueda, seleccione Ejecutar como administrador.
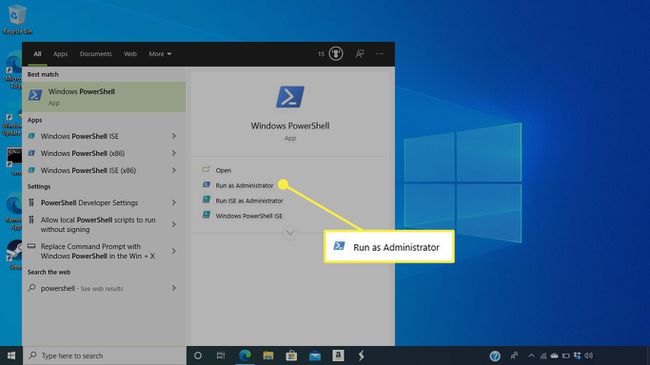
Seleccione sí en el indicador de Control de cuentas de usuario. Se abre Windows PowerShell.
-
Escriba o copie y pegue get-appxpackage * edge * y presione Ingresar.
-
Encontrar PackageFullName en las líneas de datos que aparecen. Seleccione y copie el texto que sigue.
Escribe remove-appxpackage en la parte inferior de la ventana de PowerShell y pegue el texto que copió de la línea PackageFullName. prensa Ingresar.
Espere mientras se ejecuta el comando. Edge Chromium debe eliminarse de su computadora.
Establecer un nuevo navegador como predeterminado
Decida qué navegador desea establecer como predeterminado en lugar de Microsoft Edge, por ejemplo, Google Chrome, Mozilla Firefox u Opera. Si no tiene este navegador, descárguelo e instálelo antes de continuar.
Para configurar un navegador como predeterminado en Windows 10:
-
Abre el Comienzo menú.
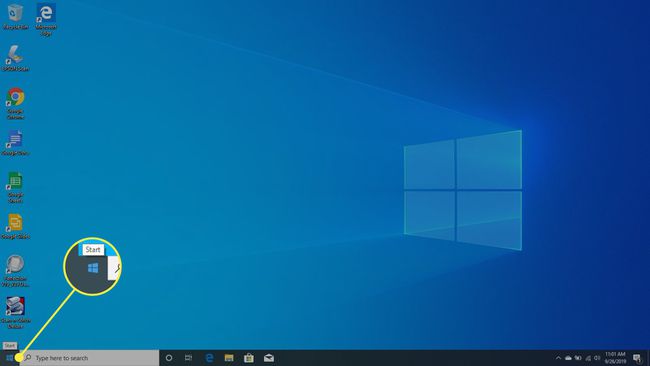
-
Selecciona el Ajustes icono.

-
Escoger Aplicaciones.
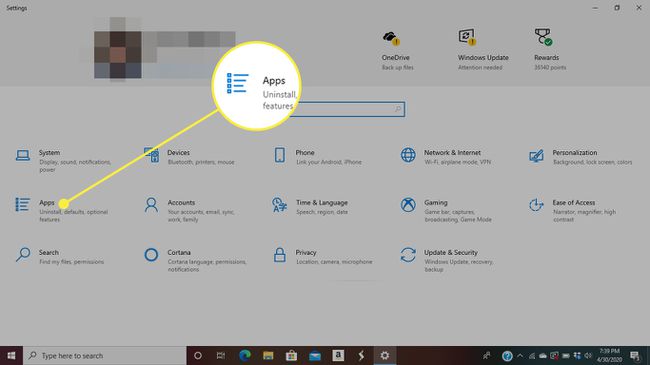
-
Ir a Aplicaciones predeterminadas.
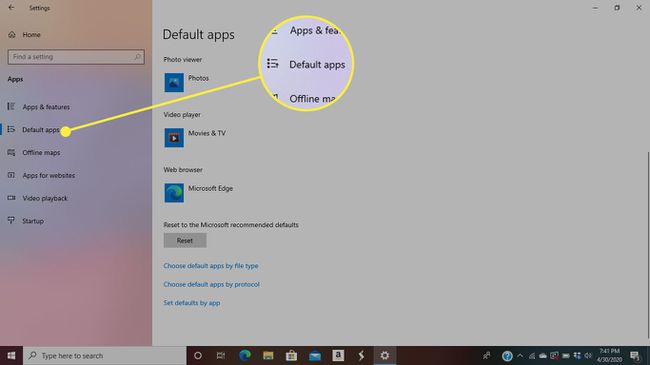
-
Seleccione el navegador que aparece debajo navegador web.
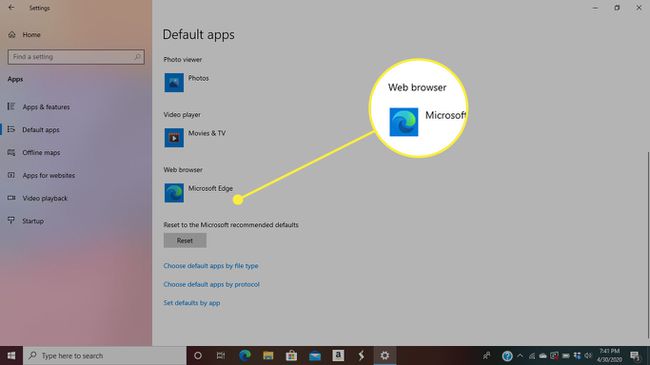
-
En el Elige una aplicación lista, elija el navegador predeterminado deseado.
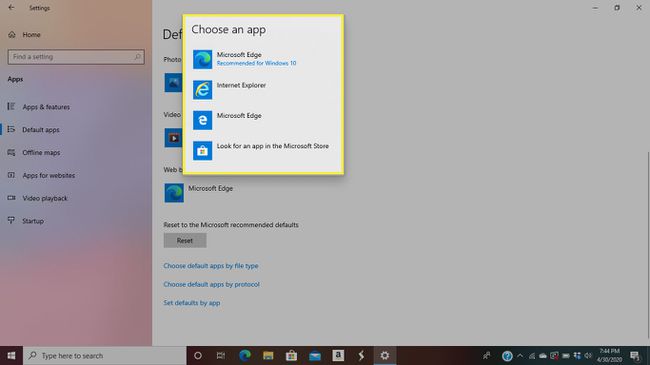
Cierra el Ajustes ventana.
Eliminar el icono de Edge de la barra de tareas, el menú Inicio o el escritorio
Si no desinstala Edge, aún puede eliminar el icono de Microsoft Edge. Para quitarlo del barra de tareas, haga clic con el botón derecho en el icono de Microsoft Edge y seleccione Desanclar de la barra de tareas.
Hay un icono de Edge en el panel izquierdo del menú Inicio. Si bien no puede eliminar este icono, puede eliminar el icono de Edge del grupo de iconos del menú Inicio, si existe. Estos se colocan a la derecha. Si ve un icono de Edge allí, seleccione Comienzo, haga clic con el botón derecho en el Borde icono, luego elija Desprender del principio.
Si hay un icono de Edge en el escritorio que desea eliminar, haga clic con el botón derecho y seleccione Borrar.
