Cómo verificar el uso de la CPU en una Mac
Qué saber
- Abierto Destacary escriba Monitor de actividad.
- También puede navegar a Ir > Utilidades > Monitor de actividad.
- Seleccione la pestaña CPU para ver el uso y el historial de su CPU.
Este artículo explica cómo verificar el uso de CPU y GPU en una Mac, incluida información sobre cómo mostrar el uso en tiempo real en el Dock y cómo verificar el rendimiento general.
¿Cómo verifico el uso de CPU y GPU en Mac?
Su Mac viene con una utilidad incorporada diseñada para mostrar el uso de la CPU y la GPU, junto con mucha otra información útil sobre el rendimiento. Se puede acceder a este Monitor de actividad a través de Destacar o se encuentra en la carpeta Utilidades. También puede configurarlo para que muestre información sobre el uso de la CPU en tiempo real directamente en la base de su Mac.
A continuación, le indicamos cómo verificar el uso de su CPU en una Mac:
-
Abierto Destacary escriba Monitor de actividad.
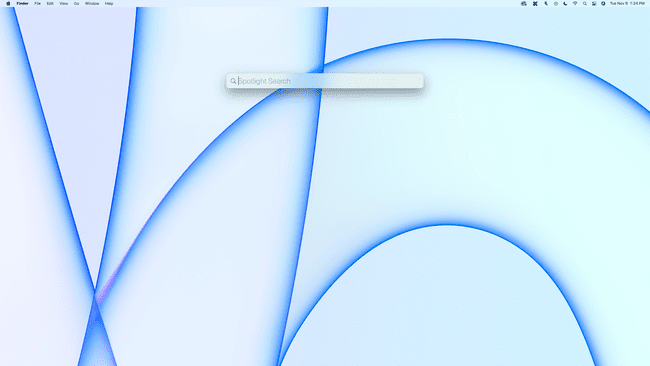
Puede abrir Spotlight presionando Mando + Barra espaciadora, o haciendo clic en el lupa en la barra de menú en la parte superior derecha de la pantalla.
-
Seleccione Monitor de actividad de los resultados de la búsqueda.
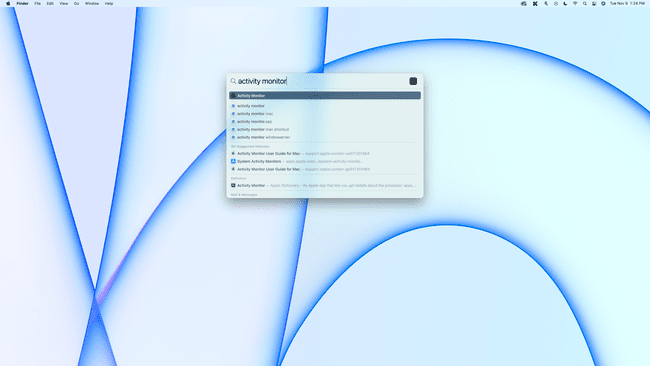
También puede navegar a Ir > Utilidades > Monitor de actividad.
-
Si la pestaña CPU no está seleccionada, haga clic en UPC.
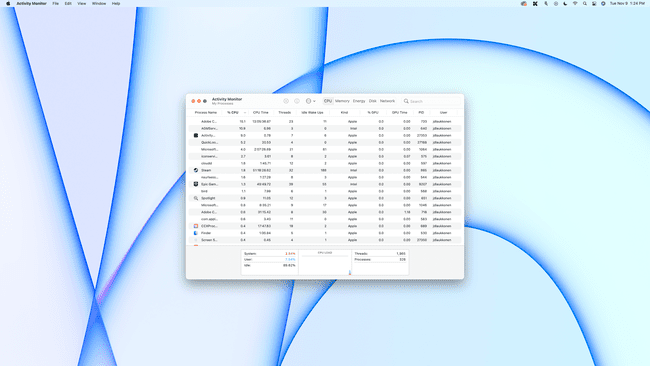
-
La carga total de la CPU se muestra en la parte inferior, con un desglose de la CPU utilizada por el sistema y los procesos del usuario, y un gráfico para mostrar el uso a lo largo del tiempo.
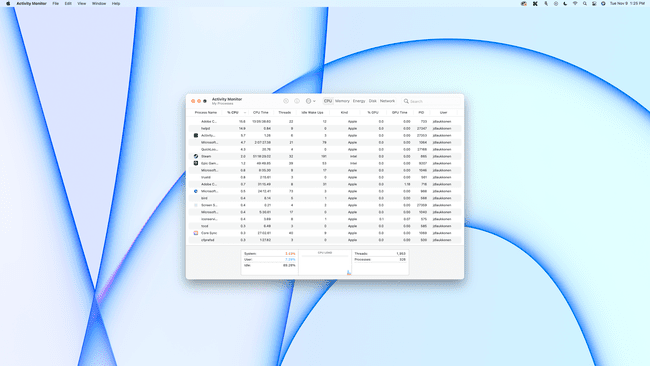
-
Para ver cuánta CPU está siendo utilizada por cada aplicación o proceso, verifique la % UPC columna.
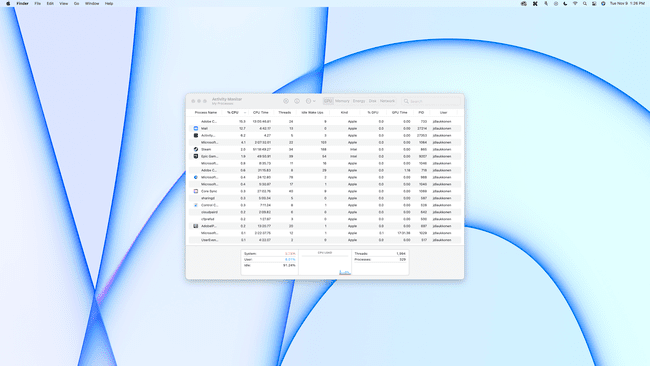
-
Para ver cuánta GPU está siendo utilizada por cada aplicación o proceso, haga clic en el % GPU columna.

¿Cómo verifico la CPU en el Dock?
Si desea un acceso fácil para verificar el uso de su CPU de un vistazo, puede hacer que el icono de la base del Monitor de actividad muestre un gráfico.
A continuación, le indicamos cómo verificar el uso de su CPU en el Mac Dock:
-
Abra el Monitor de actividad como se describe en la sección anterior y haga clic en el botón rojo. circulo para cerrar la ventana.
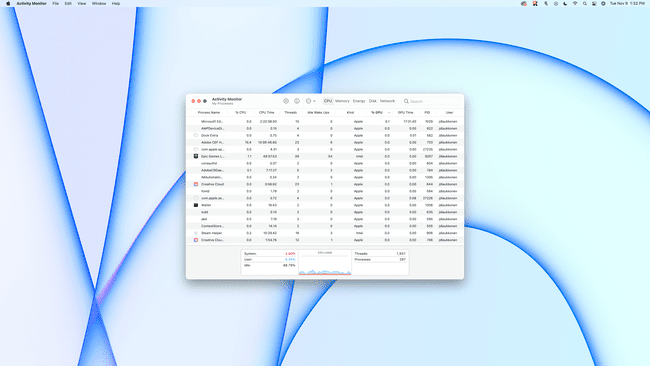
-
Haga clic derecho en el Monitor de actividad en su muelle.

-
Seleccione Icono de muelle.
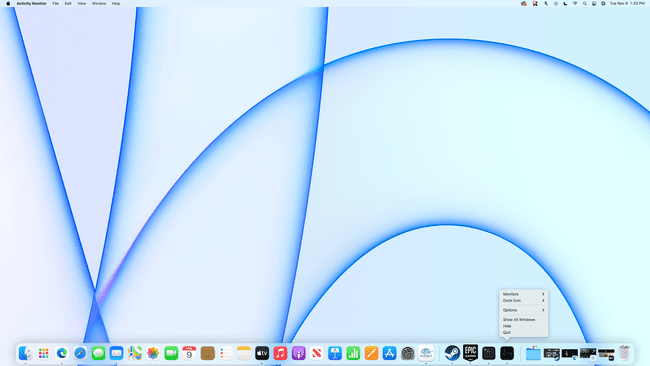
-
Seleccione Uso de CPU.
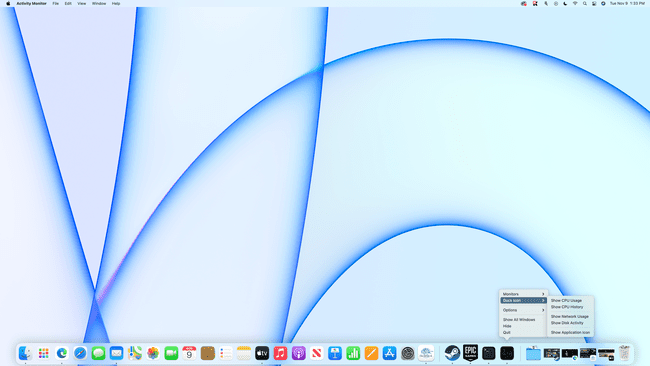
-
Su uso de CPU ahora se mostrará en el Dock.
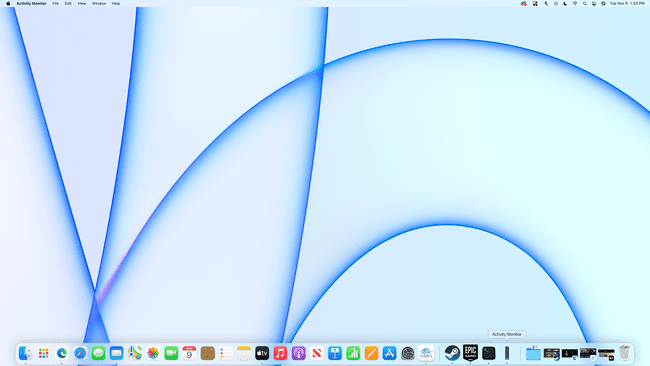
Una barra significa que se está usando muy poca CPU y las barras completas significan que su CPU está siendo gravada severamente.
¿Cómo verifico el rendimiento de mi Mac?
La forma más sencilla de comprobar el rendimiento de su Mac es utilizar el Monitor de actividad como se describe anteriormente. El Monitor de actividad le permite verificar el uso de CPU y GPU, uso de memoria, uso de energía, uso de disco y uso de red, todos los cuales contribuyen al rendimiento general. Si alguna de estas categorías tiene un uso cercano al 100 por ciento, eso significa que está llevando su Mac al límite con cualquier tarea que esté tratando de realizar o con el juego que esté tratando de jugar. No hay nada de malo en eso, pero sepa que el 100 por ciento es todo lo que la máquina puede hacer.
Esto es lo que significan las diferentes categorías en el Monitor de actividad y cómo afectan el rendimiento:
- UPC: Esto le muestra la carga de la CPU, o qué porcentaje de las capacidades de su CPU se están utilizando. Puede ver cuánto está utilizando cada aplicación y proceso, junto con un gráfico que muestra el uso total y el uso histórico. La pestaña CPU también le permite verificar la carga de la GPU o la cantidad de capacidades de su procesador gráfico que se están utilizando.
- Memoria: Esto muestra cuánto de su memoria de acceso aleatorio (RAM) se está utilizando. El amarillo y el rojo en el gráfico de presión de memoria indican que la mayor parte de su RAM está en uso, y es posible que pueda aumente el rendimiento agregando RAM adicional (si su Mac lo admite, las nuevas Mac M1 no admiten la adición RAM).
- Energía: Esta pestaña muestra la cantidad de energía que usa tu Mac y la cantidad que usa cada aplicación individual. Si ves aplicaciones que consumen energía y no las necesitas en este momento, puedes cerrarlas para ahorrar energía. También puedes cerrar cualquier elemento de la columna Prevención del sueño si quieres que tu Mac ahorre energía durmiendo cuando no está en uso.
- Disco: Muestra el uso actual e histórico de los medios de almacenamiento de tu Mac. Si tienes un disco duro (HDD) o un unidad de estado sólido (SSD), todavía se conoce como Disco. Aquí es donde puede verificar el rendimiento de su unidad de almacenamiento y ver qué aplicaciones escriben y leen datos.
-
La red: Esta pestaña desglosa el uso de la red, lo cual es útil si su conexión a Internet tiene una cantidad limitada de datos por mes. También muestra qué aplicaciones están enviando y recibiendo datos, lo cual es útil si está tratando de averiguar por qué su conexión a Internet parece lenta. Si una aplicación utiliza todo su ancho de banda, otras aplicaciones, como su navegador web, tendrán menos ancho de banda para trabajar.
