Cómo utilizar la búsqueda inversa de imágenes de Google
El uso de Google para revertir la búsqueda de imágenes es un método útil para investigar el origen de una foto que se encuentra en línea. Ya sea que se trate de una imagen histórica presentada con poco contexto o una imagen que parece manipulada, puede buscar en la web otras instancias de su uso con Google Imágenes.
Realice una búsqueda de imágenes inversa de Google con arrastrar y soltar
Esta es una forma realmente útil de buscar una imagen que ha descargado a su dispositivo.
-
Ir a Imágenes de Google.
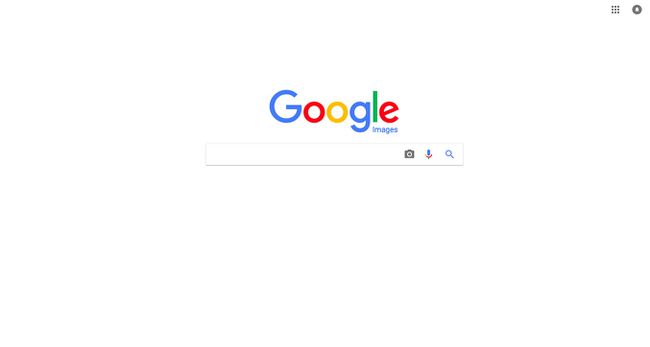
Busque el archivo de imagen en su dispositivo.
-
Seleccione y arrastre el archivo a la página de búsqueda de Google Imágenes. El cuadro de búsqueda cambiará a medida que coloque la imagen sobre él.
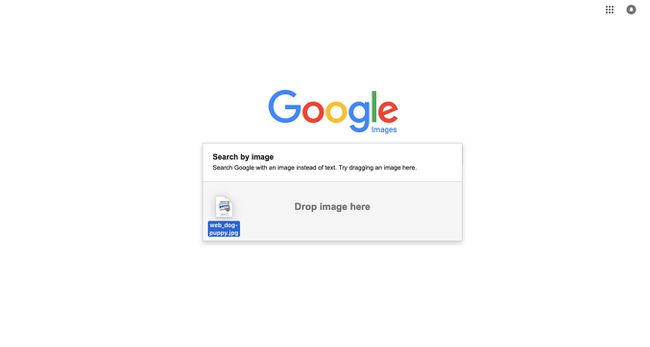
-
Suelta la imagen y Google comenzará a buscar.

Sus resultados aparecerán en una página de búsqueda de Google.
Realizar una búsqueda de imágenes inversa de Google utilizando la URL de una imagen
Si ha encontrado una imagen en línea pero no desea descargarla, puede buscarla copiando y pegando su URL.
Encuentre la imagen que desea buscar y clic derecho o control-clic la imagen revela el menú de opciones adicionales.
-
Seleccione Copiar dirección de imagen para copiar la URL de la imagen.
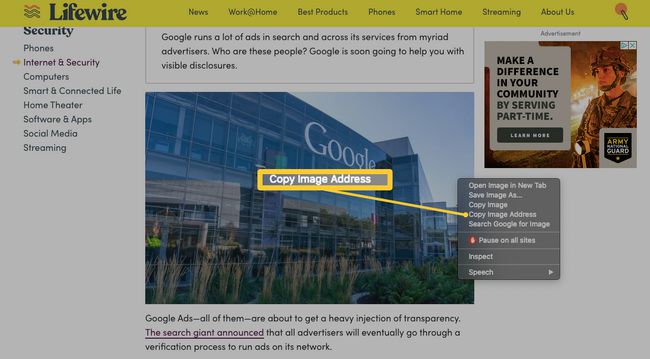
-
Vaya a Google Imágenes, luego seleccione el cámara en la barra de búsqueda.
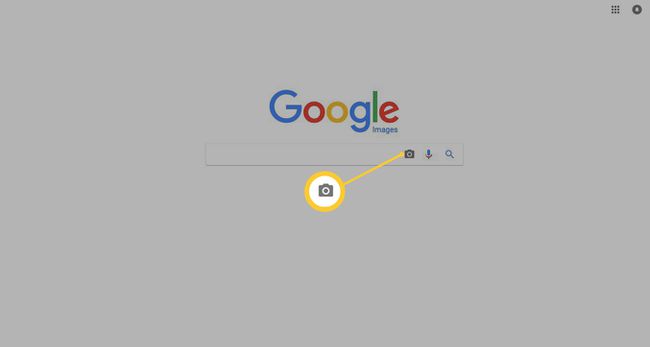
-
Esto abrirá un cuadro de URL. Pegue la dirección de la imagen en el cuadro, luego seleccione Buscar por imagen.

Sus resultados aparecerán en una página de búsqueda de Google.
Realice una búsqueda de imagen inversa de Google a partir de la imagen de origen
Si está utilizando el navegador Chrome de Google, esta es una forma realmente sencilla de realizar una búsqueda de imagen inversa para una imagen que ha encontrado en línea.
Desplácese sobre la imagen que desea buscar y haga clic derecho o control-clic para revelar el menú de opciones adicionales.
-
Seleccione Buscar imágenes en Google.
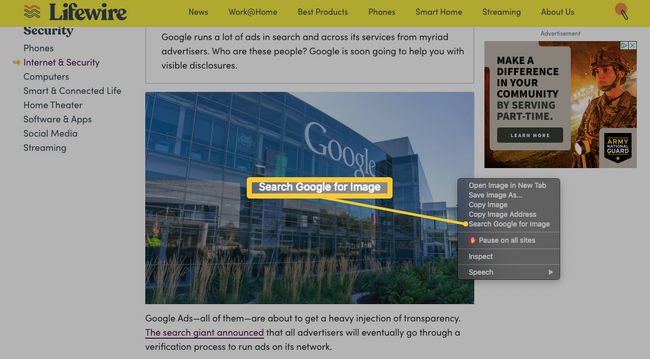
Chrome iniciará una búsqueda de imágenes de Google en una nueva pestaña.
Ordenar los resultados de la búsqueda de imágenes de Google por hora
Al igual que con cualquier búsqueda de Google, es probable que sus resultados se llenen con un gran volumen de enlaces e imágenes similares, pero saber qué resultados ayudarán con su investigación no siempre es claro. Afortunadamente, hay un par de cosas que puede hacer para refinar sus resultados.
Si anticipa que seleccionará muchos resultados o simplemente necesita comparar varias páginas, es una buena práctica abrir esos enlaces en pestañas separadas. Para hacer esto, haga clic con el botón derecho o presione la tecla Control y haga clic en un enlace para abrir el menú de opciones adicionales. Desde allí, seleccione Abrir enlace en una nueva pestaña o Abierta la imagen en una nueva pestaña.
Ordenar los resultados mediante filtros de tiempo es una forma excelente de ordenar las páginas para ayudar a encontrar las primeras instancias de una imagen que aparece en la web. También te ayudará a realizar un seguimiento de los cambios realizados en la foto a lo largo del tiempo.
La clasificación de los resultados por tiempo no muestra necesariamente las páginas en el orden en que se publicaron. Los resultados mostrarán solo las páginas publicadas dentro de su rango de tiempo seleccionado. Todavía estarán clasificados por relevancia.
Realice una búsqueda de imágenes de Google y vaya a los resultados.
-
Seleccione Instrumentos.
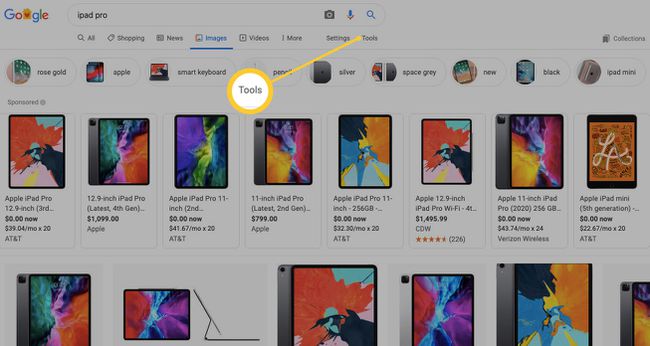
-
Seleccione Tiempo.

-
Aparecerá un menú desplegable que le dará opciones para filtrar sus resultados por varios períodos.
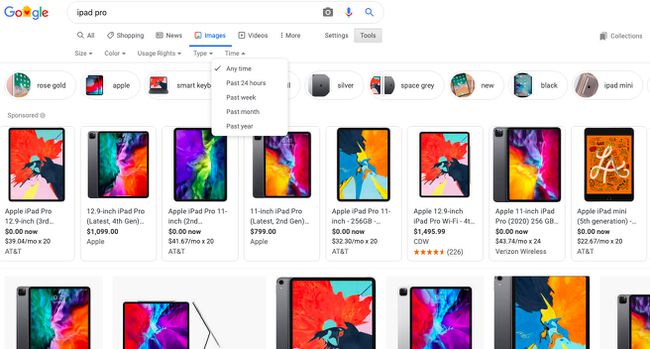
Los resultados ahora se filtrarán para incluir solo los resultados de su rango elegido.
