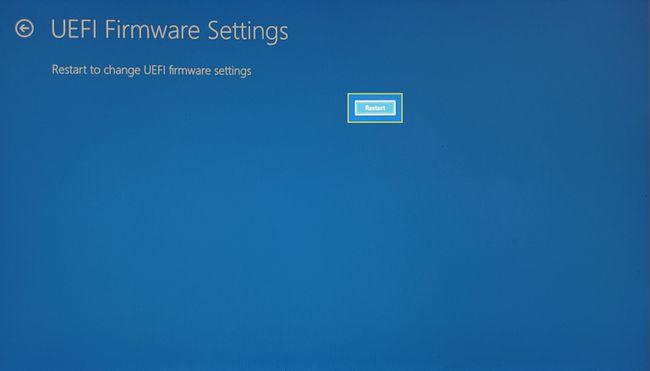Cómo ingresar al BIOS en Windows 10
Qué saber
- Ingrese al BIOS presionando una tecla específica en el momento preciso.
- F2, F10 o DEL son las teclas de acceso rápido estándar, pero esto puede diferir para cada marca de PC.
- Las computadoras más nuevas tienen UEFI BIOS que puede iniciar desde la configuración de Windows.
Este artículo explica cómo ingresar al BIOS (Sistema básico de entrada / salida) en Windows 10.
Cómo acceder al BIOS (heredado) en Windows 10
Es posible que sea necesario ingresar al BIOS para cambiar la fecha y hora del sistema, la configuración del hardware o el orden de inicio. Usted puede entrar en BIOS con una pulsación de tecla en una tecla de acceso rápido específica mientras el sistema se está iniciando. Pero el intervalo de tiempo es corto, así que esté listo para presionar la tecla correcta en el momento correcto justo después del pitido POST.
Las computadoras más nuevas con UEFI BIOS ofrecen una forma más fácil de ingresar a la BIOS (o la configuración, como se le llama a menudo) iniciando primero en Windows 10.
El momento preciso para presionar la tecla de acceso rápido del BIOS es en algún lugar después de que la computadora se enciende y Windows se inicializa. Las computadoras más antiguas con BIOS heredado dan algo de tiempo (aunque no mucho) para presionar la tecla. Si el logotipo de la marca desaparece antes de presionar la tecla, el tiempo ha pasado y deberá reiniciar la PC nuevamente para ingresar al BIOS.
Propina:
Busque un mensaje que diga "Presione para ingresar a la configuración". Aquí, Key_Name puede ser DEL, ESC, F2, F10 o cualquier otra tecla admitida por el fabricante.
presione el Poder para encender su computadora.
Presione la tecla de acceso rápido del BIOS (por ejemplo, F2, F10, Esc o DEL) tan pronto como aparezca la pantalla de inicio de la marca.
Toque la tecla de acceso rápido repetidamente hasta que ingrese al modo de configuración. Alternativamente, mantenga el dedo en la tecla incluso antes de encender la computadora y presiónela hasta que aparezca el BIOS.
La clave exacta o incluso una combinación de teclas depende de la marca de la computadora. Consulte el manual de la computadora para obtener la clave correcta si no está en la pantalla de inicio.
Aquí hay algunas claves que puede probar con estas marcas.
| Marca | BIOS Key |
| HP | F9 o Esc |
| Dell | F12 |
| Acer | F12 |
| Lenovo | F12 |
| Asus | Esc |
| Samsung | F12 |
| Sony | Esc |
| Microsoft Surface Pro | Botón para bajar el volumen |
Cómo arrancar en UEFI BIOS en Windows 10
los Interfaz de firmware extensible unificada (UEFI) es el sucesor del BIOS más antiguo. El firmware es parte de todas las computadoras modernas y proporciona tiempos de arranque más rápidos. Es funcionalmente más sofisticado y visualmente más rico que el BIOS heredado. También es compatible con el teclado y el mouse.
La velocidad de arranque más rápida es una característica única de la configuración del firmware UEFI, por lo que puede que le resulte más fácil ingresar al BIOS desde Windows 10 sin pasar por la rutina de inicio.
-
Seleccione Configuracións desde el menú Inicio (o presione Windows + I).
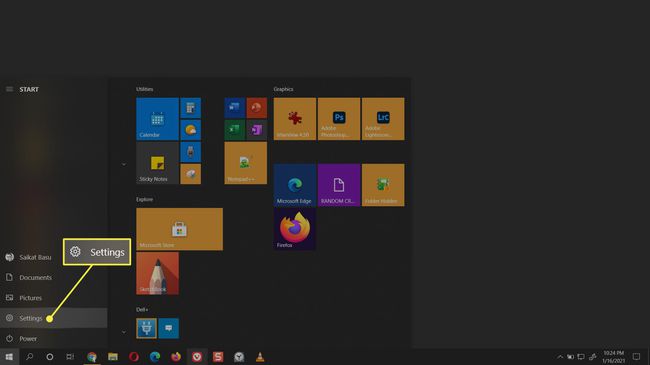
-
Ir a Actualización y seguridad. Seleccione Recuperación.
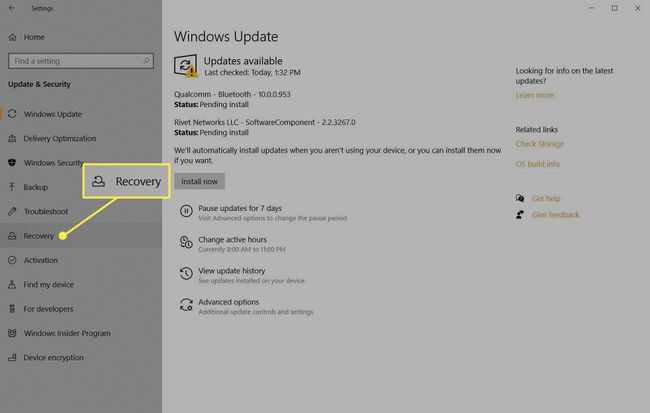
-
Bajar a Inicio avanzado. Seleccione Reiniciar ahora y deje que la computadora se reinicie.
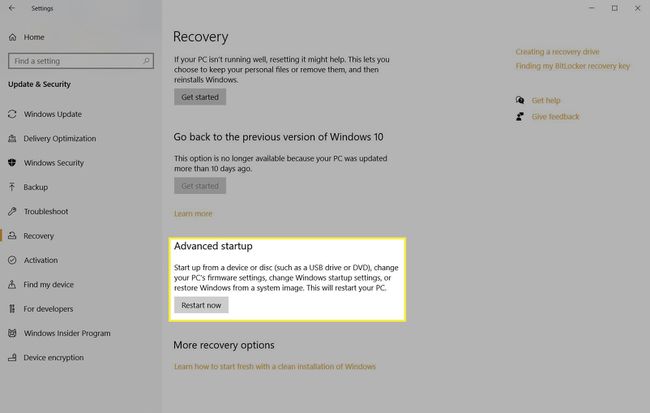
-
La computadora se reinicia para mostrar las opciones de inicio. Seleccione Solucionar problemas.

-
Seleccione Opciones avanzadas.
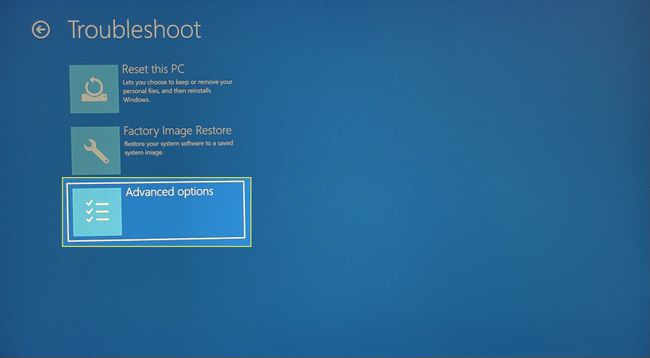
-
Seleccione Configuración de firmware UEFI.

-
Seleccione Reiniciar para abrir UEFI BIOS.