Cómo administrar fuentes de Mac usando el libro de fuentes
Las fuentes pueden ser superadas solo por los marcadores cuando se trata de cosas que tienden a acumularse en una computadora hasta el punto de estar fuera de control. Parte del problema con las fuentes es que hay tantas gratuitas disponibles en la web que es difícil resistir la tentación de acumularlas.
Incluso si tienes cientos de fuentes en tu computadora, es posible que no tenga el adecuado para un proyecto en particular. Aquí hay algunas formas en las que puede usar Font Book, el administrador de fuentes de Mac, para organizar su colección de tipos de letra.
Estas instrucciones se aplican a dispositivos con OS X 10.5 o posterior.
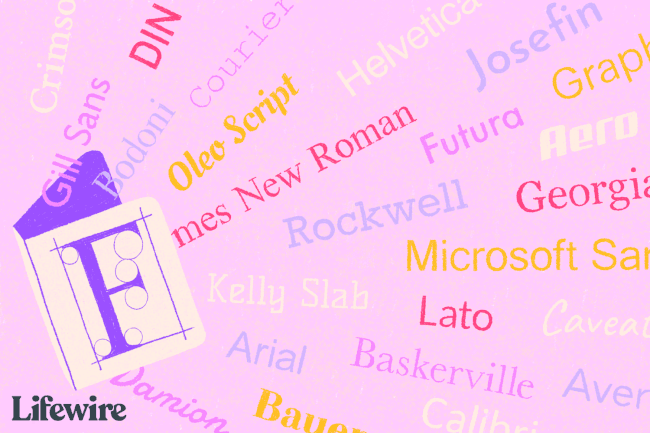
Cómo crear bibliotecas de fuentes
Font Book viene con cuatro bibliotecas de fuentes predeterminadas: Todas las fuentes, inglés (o su idioma preferido), usuario y computadora. Las dos primeras bibliotecas se explican por sí mismas y son visibles de forma predeterminada dentro de la aplicación Font Book. La biblioteca de usuario contiene todas las fuentes instaladas en el
Puede crear bibliotecas adicionales para organizar una gran cantidad de fuentes o colecciones múltiples y luego dividir grupos más pequeños como colecciones.
-
Abierto Libro de fuentes de tu Aplicaciones carpeta.
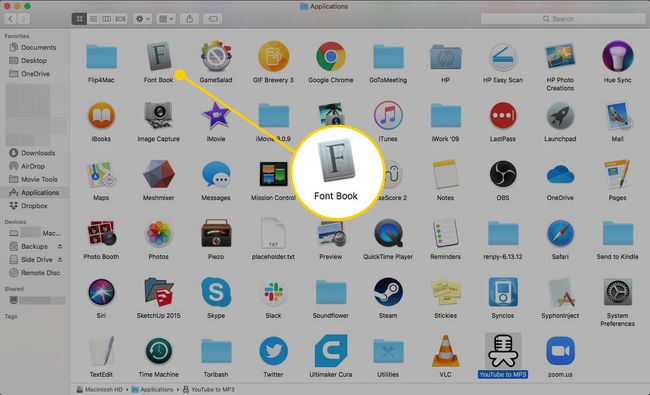
-
Haga clic en el Expediente menú y seleccione Nueva biblioteca.
El atajo de teclado para crear una nueva biblioteca es Opción+Mando+norte.
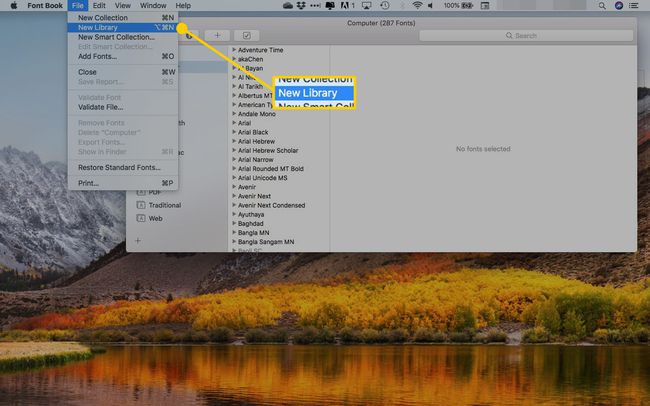
-
Ingrese un nombre para su nueva biblioteca y presione Regreso.
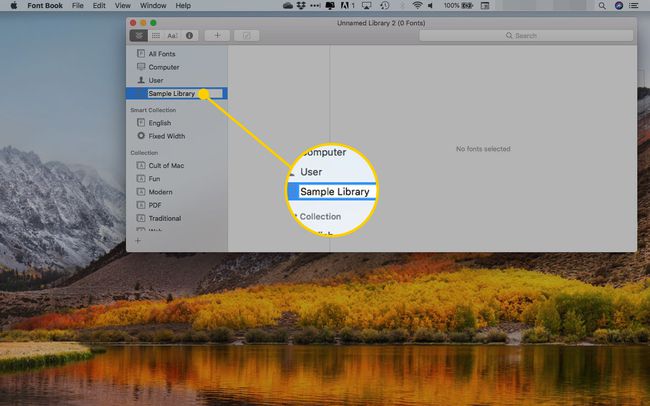
-
En la nueva colección, haga clic derecho y seleccione Agregar fuentes.
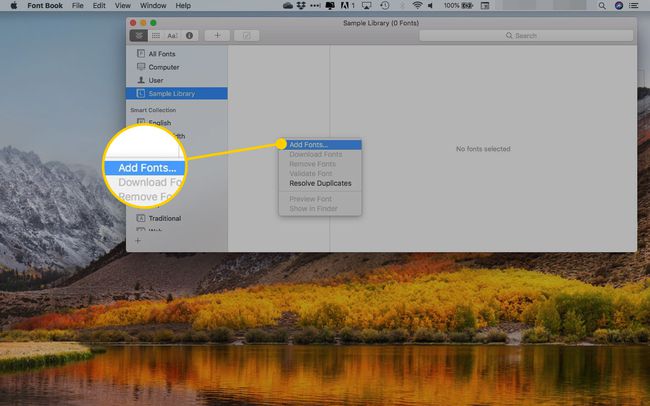
-
Navegar a Macintosh HD > Biblioteca > Fuentes y seleccione los elementos que desea agregar a su nueva biblioteca.
Para seleccionar varias fuentes adyacentes, mantenga presionado Cambio y haga clic en el principio y el final del rango. Para resaltar elementos que no están uno al lado del otro, mantenga presionado Mando y haga clic en cada fuente que desee agregar individualmente.
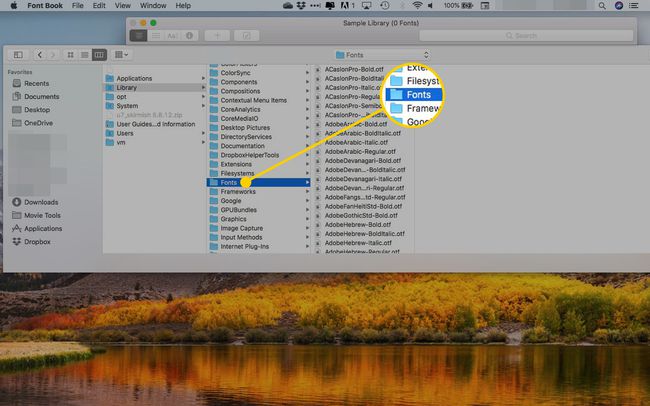
-
Hacer clic Abierto para agregar las fuentes seleccionadas a su biblioteca.
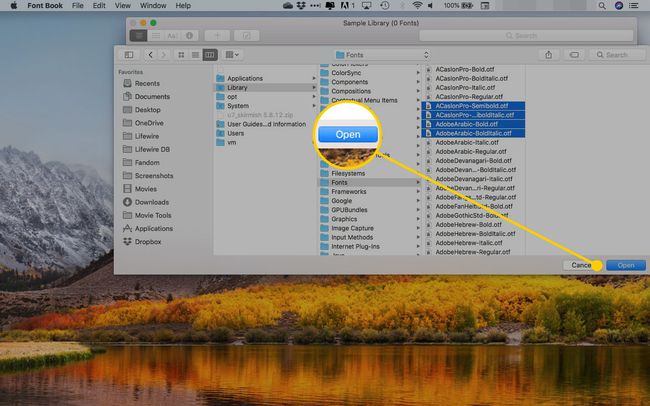
Cómo organizar fuentes como colecciones
Probablemente tenga fuentes favoritas que usa con frecuencia. También puede tener algunos que solo usa para ocasiones especiales, como Halloween, o fuentes especiales, como escritura a mano o dingbats, que no usa con frecuencia. Puede organizar sus fuentes en colecciones para que sea más fácil encontrar una fuente específica, sin tener que navegar por cientos de elementos cada vez que quiera usarla.
Las colecciones de fuentes que cree en Font Book estarán disponibles en el menú Fuente o en la ventana Fuentes de muchas aplicaciones, como Microsoft Word, Apple Mail y TextEdit.
Notará que Font Book ya tiene algunas colecciones configuradas en la barra lateral Colección, pero es fácil agregar más.
-
Haga clic en el Expediente menú y seleccione Nueva colección o haga clic en el más (+) en la esquina inferior izquierda de la ventana del Libro tipográfico.
El atajo de teclado para una nueva colección es Mando+norte.
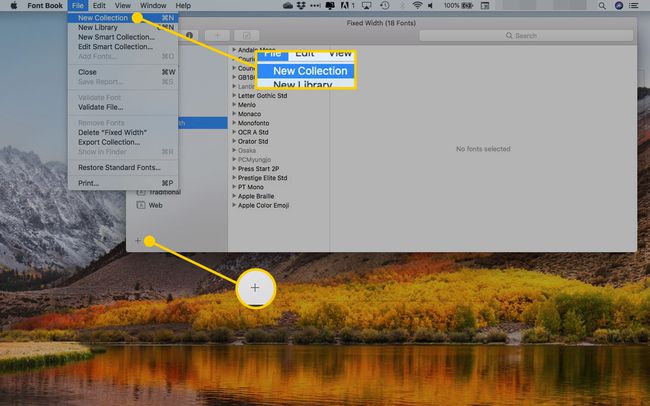
-
Escriba un nombre para la colección y presione Regreso.
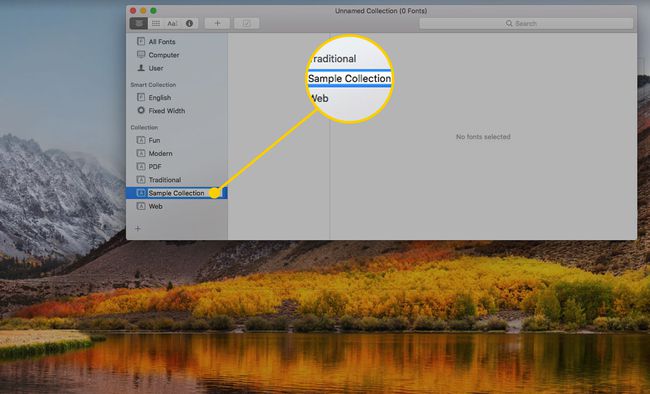
-
Haga clic en el Todas las fuentes entrada en la parte superior de la Colección barra lateral.
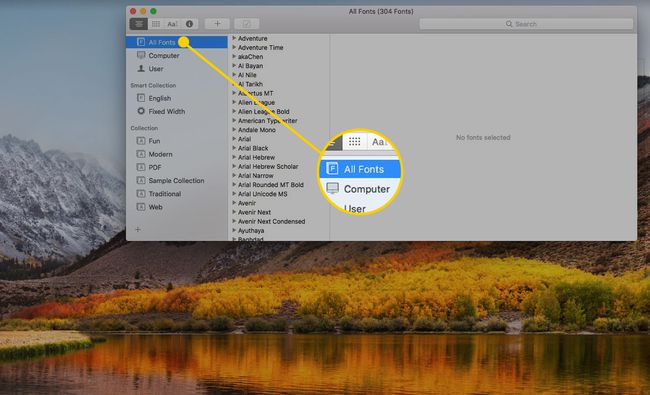
Haga clic y arrastre las fuentes deseadas del Fuente columna a la nueva colección.
Repita el proceso para crear y completar colecciones adicionales.
Cómo hacer una colección inteligente
Como el Función de lista de reproducción inteligente en iTunes, Font Book tiene una función que completa automáticamente una colección según los criterios que establezca. A continuación, se explica cómo crear una colección inteligente.
-
Abre el Expediente menú y haga clic en Nueva colección inteligente.
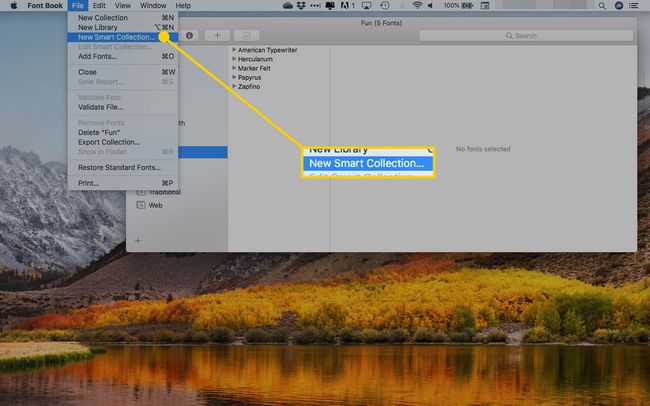
-
Escriba un nombre para la colección en el cuadro de texto.
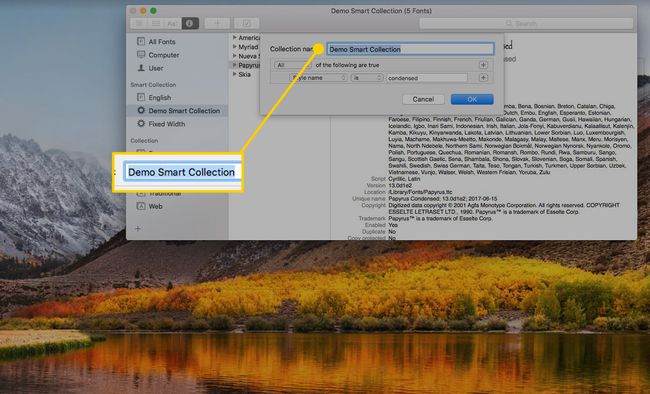
-
Establezca las condiciones para que Font Book agregue tipos de letra a esta colección. Tus opciones son:
- Apellido: el nombre de la fuente (por ejemplo, Helvetica, Palatino).
- Nombre de estilo: la versión de la familia (por ejemplo, condensada).
- Nombre PostScript: una variación del nombre completo de una fuente que puede encontrar seleccionando una fuente y presionando Mando+I. Un ejemplo de un nombre PostScript es "NuevaStd-Cond", que es una abreviatura de "Nueva Std Condensed".
- Amable: el tipo de archivo de la fuente. Algunos ejemplos son TrueType, OpenType y PostScript. Una sola fuente puede pertenecer a varios tipos.
- Idiomas: los idiomas que admite una fuente.
- Estilo de diseño: similar a Style Name pero con opciones más específicas (por ejemplo, sans-serif).
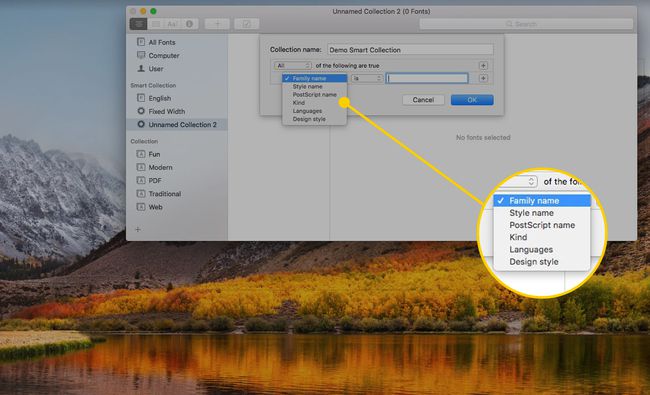
-
Para agregar más condiciones, haga clic en el Signo de más.
Las condiciones pueden ser aditivas (por ejemplo, "contiene") o sustractivas (por ejemplo, "no contiene"). Si agrega más, obtendrá menos fuentes en su colección inteligente.
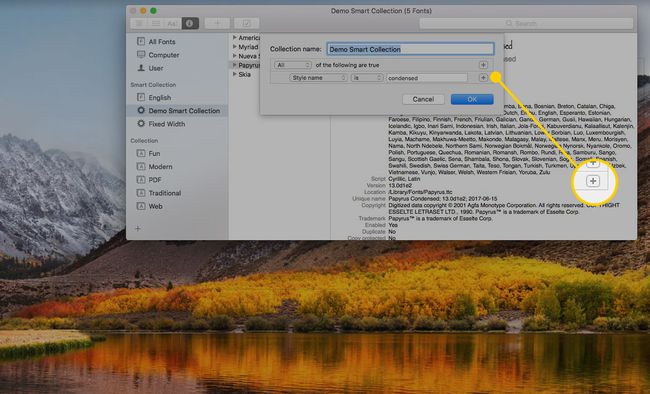
-
Hacer clic OK para crear la colección inteligente.
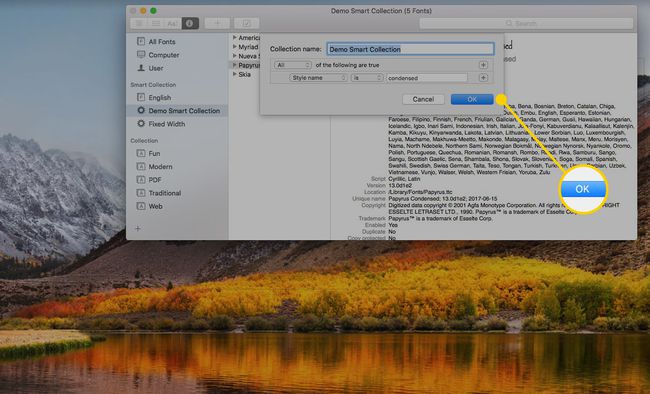
-
Para editar las condiciones de una colección inteligente, haga clic con el botón derecho y seleccione Editar colección inteligente.
También puede utilizar este menú para cambiar el nombre de su colección, deshabilitarla, eliminarla o crear una nueva.
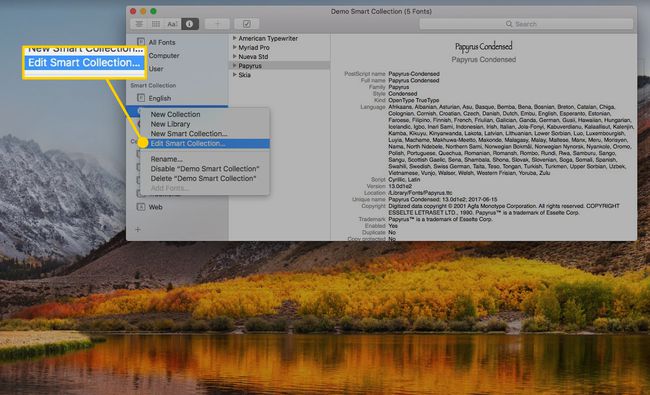
Cómo habilitar y deshabilitar fuentes
Si tiene una gran cantidad de fuentes instaladas, la lista de fuentes en algunas aplicaciones puede ser bastante larga y difícil de manejar. Si eres un coleccionista empedernido de fuentes, la idea de eliminar fuentes puede no ser atractiva, pero hay un compromiso. Puede usar el Libro de fuentes para deshabilitar las fuentes, de modo que no aparezcan en las listas de fuentes, pero aún así mantenerlas instaladas, para que pueda habilitarlas y usarlas cuando lo desee. Lo más probable es que solo use una cantidad relativamente pequeña de fuentes, pero es bueno tenerlas, por si acaso.
Para deshabilitar (apagar) una fuente, inicie Font Book, haga clic con el botón derecho en su nombre y seleccione Desactivar del menú. Para eliminarlo por completo, elija Eliminar.
Puede deshabilitar varias fuentes simultáneamente seleccionando las fuentes y luego seleccionando Desactivar fuentes desde el Editar menú.
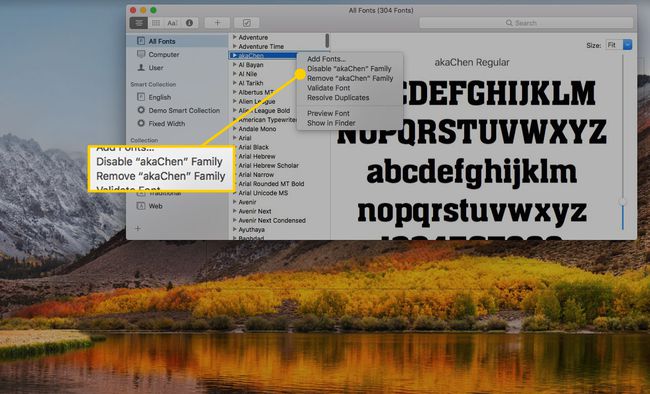
También puede desactivar una colección completa de fuentes, que es otra razón para organizar sus fuentes en colecciones. Por ejemplo, puede crear colecciones de fuentes de Halloween y Navidad, habilitarlas durante la temporada navideña y luego deshabilitarlas durante el resto del año. O bien, puede crear una colección de fuentes de escritura a mano / script que encienda cuando lo necesite para un proyecto especial y luego apague nuevamente.
Además de usar Font Book para administrar sus fuentes, también puede usarlo para obtener una vista previa de las fuentes e imprimir muestras de fuentes.
