Seguridad de Chromebook: 8 formas de mantener su información y su computadora portátil a salvo
Chromebooks son computadoras portátiles intrínsecamente seguras. Pero si le preocupa la seguridad de su Chromebook, hay algunas cosas que puede hacer para que sea aún más seguro en caso de pérdida o robo. Además, puede ayudar a proteger su computadora de las amenazas que son comunes en Internet. Te mostraremos cómo.
01
de 08
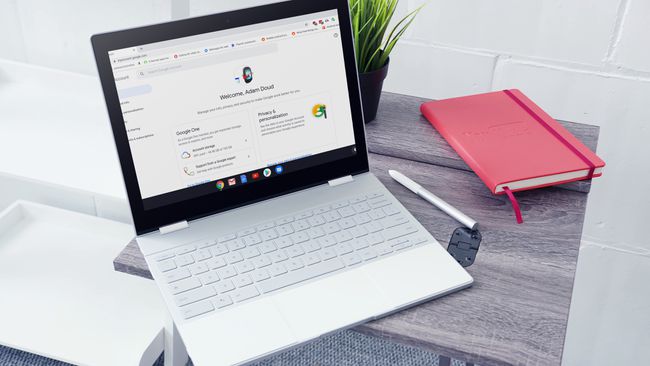
Pixabay
Los Chromebook se ejecutan fuera de tu cuenta Google. Todo, desde los inicios de sesión hasta el almacenamiento en la nube y el correo electrónico, pasa por eso. En resumen, su Chromebook solo será tan segura como su cuenta de Google.
Primero, asegúrese de estar usando un contraseña segura. La contraseña de su cuenta de Google también es la contraseña de su Chromebook. Los expertos sugieren usar una combinación de letras mayúsculas y minúsculas, junto con caracteres no alfabéticos, como números o símbolos. Otros sugieren usar una frase de contraseña en lugar de una contraseña.
También es una buena idea usar Autenticación de dos factores (2FA) para proteger su cuenta. 2FA requiere que confirme todos los inicios de sesión con su teléfono antes de que el inicio de sesión sea exitoso. Es genial tener habilitado tu cuenta para una máxima seguridad.
Si bien 2FA evita que otros inicien sesión en su cuenta de Google con un Chromebook, no evitará que alguien desbloquee un Chromebook que está inactivo.
02
de 08
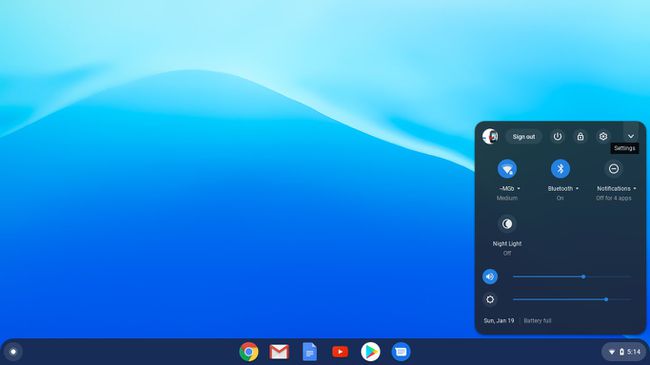
Otra forma de asegurarse de que su Chromebook se mantenga seguro es controlar quién puede iniciar sesión. Haga clic en el reloj en la esquina inferior derecha de la pantalla, luego haga clic en el engranaje de configuración. Seleccione Administrar a otras personas ytEncienda la palanca para Restringir el inicio de sesión a los siguientes usuarios.
Sin este interruptor, cualquiera puede iniciar sesión y usar su Chromebook como si fuera suyo. Al bloquear el Chromebook para usuarios seleccionados, su Chromebook perdido es menos útil para otros que pueden estar inclinados a iniciar sesión con su propia cuenta.
También en esta área hay otro conmutador que puede activar para Habilitar la navegación como invitado.
Con esta opción activada, cualquiera puede acceder al navegador Chrome y usarlo sin iniciar sesión en absoluto. Sin embargo, la cuenta se destruye cuando se van; no se retiene ningún archivo, marcador o historial web. Es una buena forma de permitir que alguien tome prestado su Chromebook sin darle la posibilidad de realizar cambios en él. Alternativamente, si realmente quieres bloquear el Chromebook, puede desactivar esta opción.
03
de 08

@ bjjohnson714 vía Twenty20
De forma predeterminada, su Chromebook busca y descarga automáticamente las últimas actualizaciones de Chrome OS. Cuando se le solicite que instale una actualización, es una buena idea hacerlo. Si no lo hace, su Chromebook corre el riesgo de sufrir intrusiones de seguridad sin los últimos parches de seguridad. Por más seguras que sean las Chromebook, las vulnerabilidades pueden explotarse si no se reparan rápidamente. La actualización de Chrome generalmente solo toma unos minutos, por lo que no es un inconveniente.
Si desea buscar actualizaciones manualmente, puede hacerlo haciendo clic en el reloj > Ajustes diente. Luego haga clic en el menú de hamburguesas (tres líneas apiladas una encima de la otra)> Acerca del sistema operativo Chrome > Buscar actualizaciones.
04
de 08
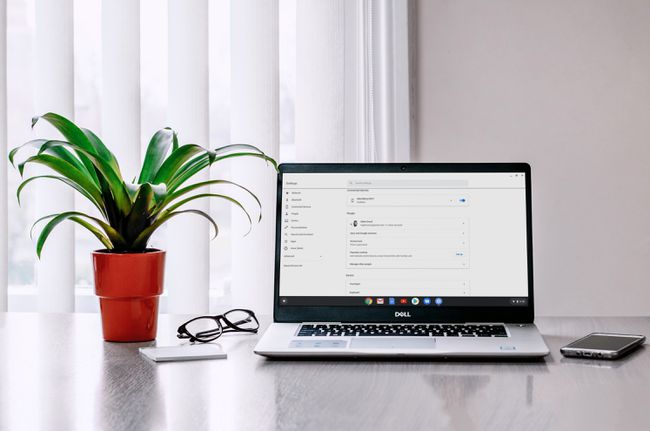
Pexels
Cuando te alejas de tu Chromebook o cierras la tapa, entra en modo de suspensión. De forma predeterminada, su Chromebook requiere la contraseña de su cuenta de Google o un PIN para desbloquearse. Puede configurar un PIN ingresando la configuración y haciendo clic en Bloqueo de pantalla.
Cuando ingresa su contraseña para activar su Chromebook, NO activa la verificación en dos pasos, lo que significa que no tendrá que confirmar el inicio de sesión con su teléfono como se describe arriba.
Los Chromebook tienen seis formas diferentes de ingresar al modo de suspensión y requieren una contraseña para desbloquearse:
- Haga clic en el reloj> Cerrar con llave icono.
- Presione la lupa + L en tu teclado.
- Cerrar la tapa.
- Mantenga pulsado el Cerrar con llave botón en el teclado.
- Mantenga presionado el botón de encendido> Cerrar con llave.
- Aléjate de tu Chromebook. De forma predeterminada, si su Chromebook está enchufado, la pantalla se apaga en 8 minutos y se apaga en 30 minutos. Si no es así, la pantalla se apaga en 6 minutos y se duerme en 10 minutos.
Si deja su Chromebook desatendido, es una buena idea bloquearlo con cualquiera de estos métodos, para que nadie más pueda usarlo.
05
de 08
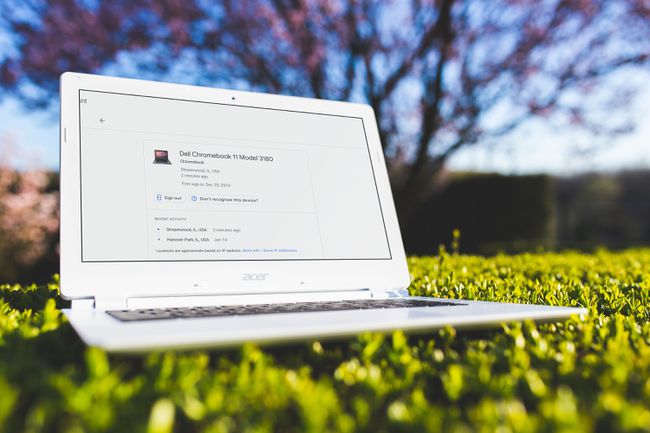
Pixabay
En caso de que pierda o le roben su Chromebook, puede tomar más medidas para proteger su información. Empiece por acceder a su cuenta Google y haciendo clic Seguridad > Administrar dispositivos. Haga clic en su Chromebook y verá una lista de la actividad reciente, incluida la última ciudad y estado donde se usó.
Desde esta pantalla puedes cerrar sesión en tu Chromebook, lo que no te ayudará a recuperar el Chromebook, pero mantendrá tus datos seguros. Su cuenta y toda su información se eliminan del dispositivo.
los Administrar dispositivos área te da la opción de Encuentra mi dispositivo, pero eso solo funciona en teléfonos y tabletas con Android, no en Chromebooks.
06
de 08
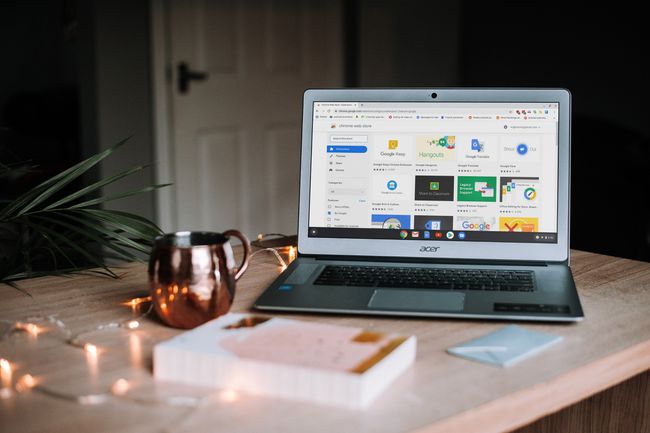
Pixabay
Extensiones de Chrome agregue mucha capacidad a su navegador y, por extensión, a Chrome OS. Pueden ayudar a proteger su navegador contra amenazas a su seguridad y agregar un poco de funcionalidad. Instalación de extensiónes como HTTPS en todas partes lo mantendrá en sitios web encriptados siempre que sea posible, mientras que extensiones como Seguridad en línea de Avast puede ayudarlo a mantenerse seguro mientras navega en Internet.
07
de 08
Manténgase alejado de las malas extensiones
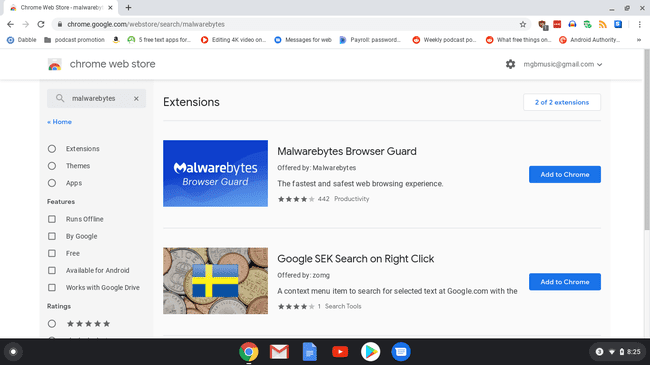
Las extensiones de Chrome son poderosas. Pero hay malos actores que quieren hacerle cosas malas a su computadora, y las extensiones de Chrome son una manera fácil de hacerlo. Puedes protegerte con un poco de sentido común.
- Instale solo extensiones de la tienda oficial de extensiones de Chrome. Google escanea todas las extensiones para asegurarse de que sean seguras antes de que aparezcan en la tienda.
- Antes de instalar una extensión, busque en el desarrollador. Por lo general, puede encontrar al desarrollador debajo del nombre de la extensión. Dice "Ofrecido por:" seguido de un nombre. ¿Tienen un sitio web u otra presencia en la web, como un sitio de GitHub? Si no es así, tenga cuidado.
- Leer la descripción completa de una extensión de Chrome. Es fácil echar un vistazo a la descripción, pero puede haber referencias a su privacidad o permisos específicos que solicita la extensión. Preste atención a los permisos específicos que desea la extensión. ¿Necesita un bloqueador de anuncios acceder a su ubicación? Probablemente no.
- Leer reseñas de la extensión. Si todas las críticas son positivas y todas dicen básicamente lo mismo, tenga cuidado. Las reseñas pagas se producen en la tienda de Chrome al igual que en otros sitios de reseñas.
- Sospeche de los valiosos servicios que se ofrecen de forma gratuita. Recuerde el viejo dicho, si no está pagando por un producto, usted es el producto.
Los permisos se declaran en el cuadro de diálogo que le pide que agregue la extensión. No son granulares: puede aceptar todos los permisos e instalar la extensión, o no.
Finalmente, hay un último consejo general sobre las extensiones. No instale más extensiones de las que necesita. Si bien las extensiones de Chrome pueden hacer que su navegador o Chromebook sea una experiencia más poderosa, demasiadas extensiones pueden ralentizar su navegador.
08
de 08
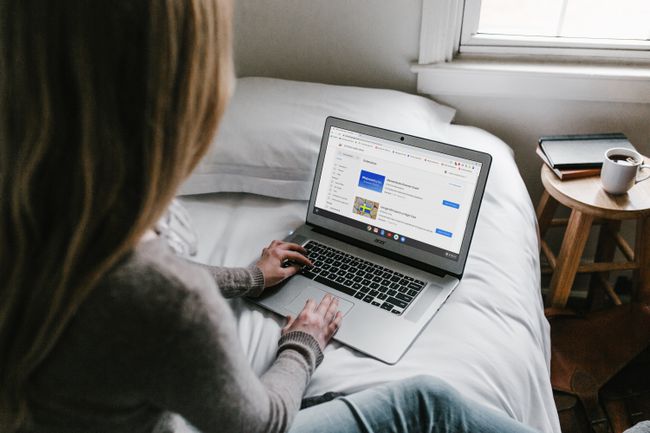
Pixabay
La respuesta a esta pregunta es sí y no, pero sobre todo no. Los Chromebook son increíblemente resistentes a las infecciones de virus y malware, principalmente debido al sandboxing. Sandboxing significa que todo lo que sucede en una pestaña o aplicación de Chrome que se ejecuta en Chrome OS ocurre en su propio entorno. Tan pronto como se cierra esa pestaña o aplicación, ese entorno se destruye.
Si algún tipo de software malicioso llegara a la computadora, estaría atascado dentro de cualquier aplicación o pestaña del navegador en la que se estuviera ejecutando. Posteriormente, se destruiría cuando se cerrara esa aplicación o pestaña.
Además, incluso si una aplicación logró salir de ese entorno de espacio aislado, cada vez que inicia una Chromebook, la computadora ejecuta una autocomprobación y busca archivos alterados. Si encuentra alguno, lo corrige.
Dicho todo esto, la mayoría de los Chromebook pueden instalar aplicaciones de la tienda Google Play que no es inmune al malware y otro software malicioso. Al igual que las extensiones de Chrome, es importante tener en cuenta lo que está instalando y, lo que es más importante, los permisos que otorga a esas aplicaciones.
