Cómo cambiar la configuración del teclado de su iPad
Qué saber
- Ir a Ajustes > General > Teclado y seleccione las opciones que desea cambiar.
- Para crear un atajo de teclado, vaya a Ajustes > General > Teclados > Reemplazo de texto > + e ingrese la información del acceso directo.
- También puede descargar e instalar teclados personalizados.
Este artículo explica cómo cambiar el teclado predeterminado en dispositivos iPad que se ejecutan iOS 11 y después. Entre las configuraciones que puede modificar se encuentran la distribución del teclado, el tipo de teclado, el texto predictivo y la función de autocorrección.
Cómo personalizar el teclado de su iPad
Para ajustar la configuración de su teclado, irá a la Aplicación de configuración. Esto es lo que debe hacer:
-
Abre la aplicación de configuración de tu iPad.

-
En el menú del lado izquierdo, elija General para mostrar la configuración del dispositivo de uso general en el lado derecho de la pantalla.

-
Desplácese hacia abajo en el lado derecho de la pantalla hasta que vea Teclado, luego toque ese elemento para abrir el menú de configuración del teclado.
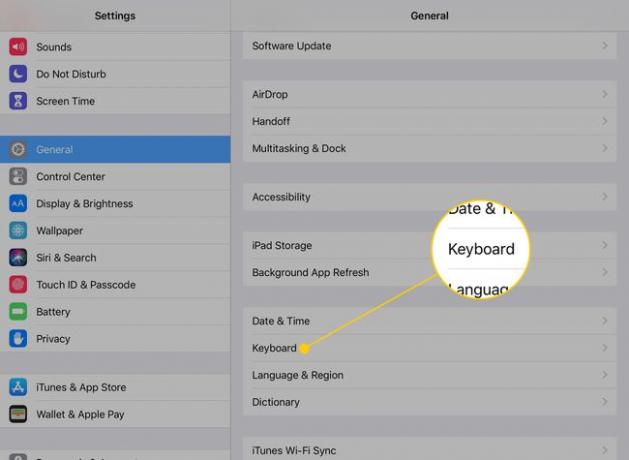
Ahora tiene varias opciones para cambiar el idioma, la distribución y las funciones de su teclado.
Configuración personalizable para el teclado del iPad
La configuración del teclado del iPad le ayuda a personalizar su iPad. La mayoría de ellos son interruptores que puedes activar y desactivar. A continuación, se muestra un resumen rápido de algunos de los cambios que puede realizar:
- Teclados: El iPad tiene teclados integrados en docenas de idiomas. Tú también puedes instalar teclados de terceros como Swype o el Teclado Hanx Writer. Tocando esta opción y luego Añadir nuevo teclado le mostrará todas las opciones disponibles. También puede cambiar la distribución de su teclado de QWERTY a otra distribución tocando Teclados y luego inglés para acceder a las opciones del teclado en inglés.
- Reemplazo de texto: Este elemento es el antiguo "método abreviado de teclado" con un nuevo nombre que describe mejor la función. Reemplazo de texto agrega entradas a la biblioteca de autocorrección, por lo que si escribe mal una palabra con frecuencia y su iPad no la detecta, esta anulación lo solucionará por usted.
- Auto capitalización: De forma predeterminada, el iPad pone en mayúscula automáticamente la primera letra en una nueva oración. Esta configuración cambia ese comportamiento.
- Auto-corrección: Éste ítem alterna la herramienta de autocorrección. Cuando la función está activa, el iPad corregirá automáticamente los errores ortográficos comunes en su nombre.
- Revisar ortografía: El corrector ortográfico revela errores ortográficos a través de subrayados rojos debajo de los errores tipográficos. Es una palanca útil si prefiere mantener la corrección automática deshabilitada.
- Permitir la tecla Caps Lock: De forma predeterminada, el iPad desactivará la tecla de mayúsculas después de que ingrese la siguiente letra, número o símbolo. Pero si toca dos veces la tecla de mayúsculas, se activa el bloqueo de mayúsculas, lo que le permitirá escribir en mayúsculas hasta que apague la función.
- Atajos: Esta configuración le permite activar o desactivar el Reemplazo de texto sin borrar todo el texto de reemplazo que haya ingresado.
- Profético: Mientras escribe, el iPad intentará predecir la palabra que está escribiendo y la mostrará justo encima del teclado en pantalla. Al tocar estas palabras, finalizará la escritura por usted.
- Teclado dividido: Esta configuración divide el teclado por la mitad, con un lado del teclado en un lado de la pantalla y el otro lado del teclado en el otro lado de la pantalla. Es ideal para escribir con el pulgar.
- Habilitar Key Flicks: En iOS 11, el teclado del iPad obtuvo una nueva funcionalidad que le permite escribir rápidamente caracteres especiales sobre las teclas "deslizándolas" hacia abajo. Este interruptor activa y desactiva esta función.
- "." Atajo: Si toca la barra espaciadora dos veces seguidas, el iPad insertará un punto en lugar del primer espacio.
- Habilitar dictado: Dictado de voz le permite hablar con su iPad y convertir sus palabras en texto. Esta función envía lo que habla a Apple para que lo traduzca, por lo que es muy preciso, pero es posible que desee desactivar esta función si le preocupa la privacidad.
Cómo crear un atajo de teclado para iPad
Un atajo te permite escribir una abreviatura como "idk" y reemplazarla por una frase más larga como "No sé". Atajos de teclado en el iPad funcionan de la misma forma que la función de autocorrección. Escribe el acceso directo y el iPad lo reemplazará automáticamente con la frase completa.
A continuación, le indicamos cómo configurar uno:
-
En la sección Teclados de Configuración (Ajustes > General > Teclados), grifo Reemplazo de texto.
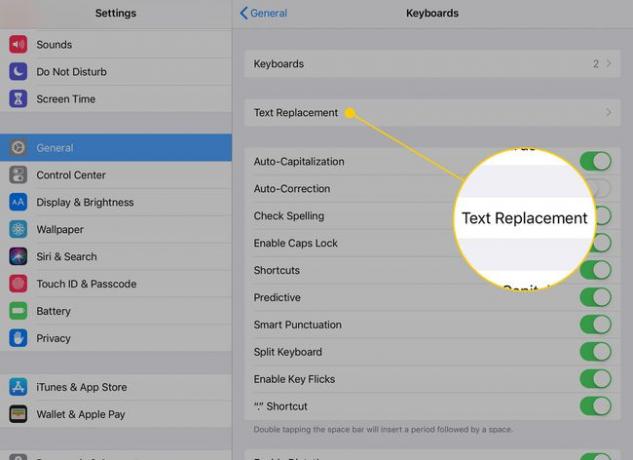
-
Toque en el Signo de más en la esquina superior derecha para agregar un nuevo acceso directo.
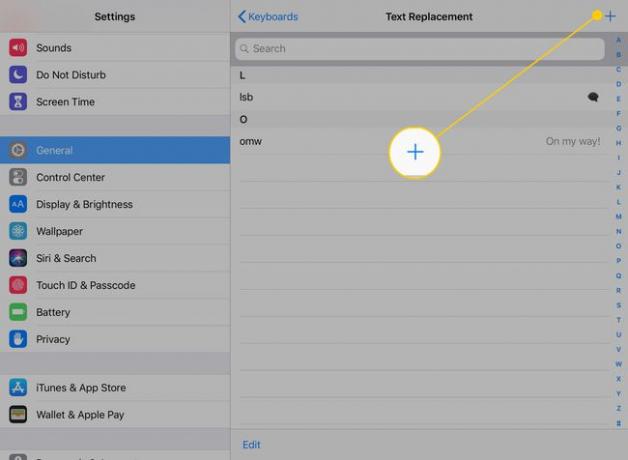
-
Escriba el más largo Frase quieres usar y el Atajo para activarlo en los cuadros de texto.
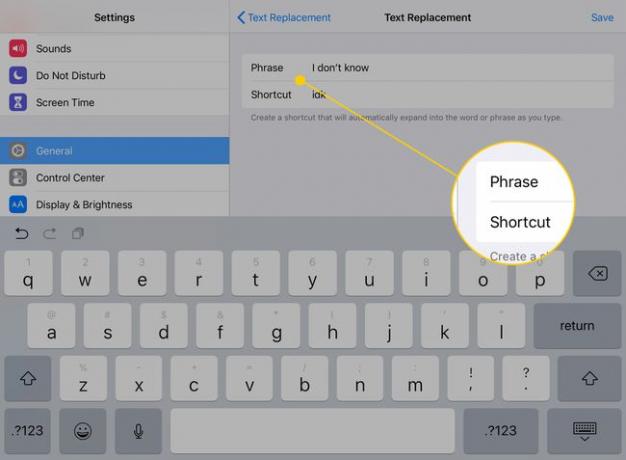
-
Grifo Ahorrar para guardar su atajo.
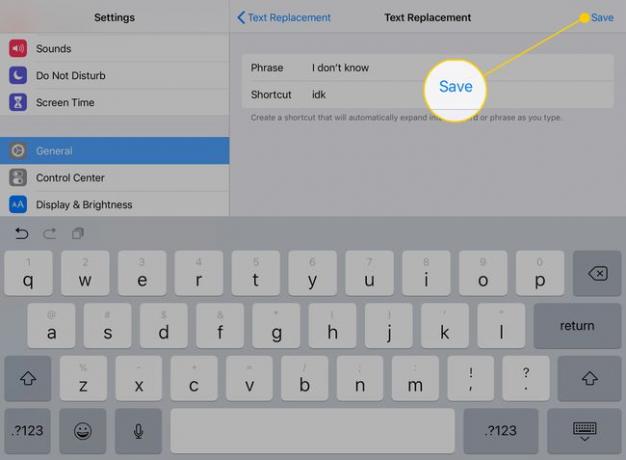
Cuando escriba el acceso directo que configuró, el iPad lo reemplazará automáticamente con la frase a la que lo vinculó.
Cómo instalar un teclado personalizado
Para configurar un teclado personalizado, primero debe descargar uno de los teclados alternativos de la App Store. Algunas buenas opciones son las SwiftKey teclado y Google Teclado gboard. Incluso hay un teclado de Grammarly que comprobará su gramática a medida que escribe.
Descargue el teclado que desea agregar desde la App Store.
-
En la configuración del teclado, toque el Teclados Bóveda.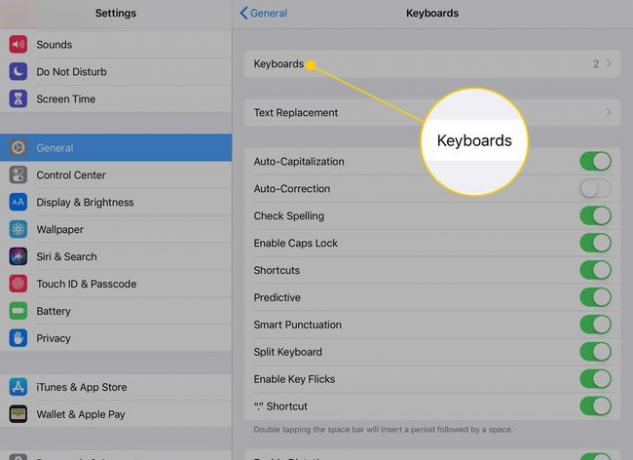
-
Grifo Añadir nuevo teclado.
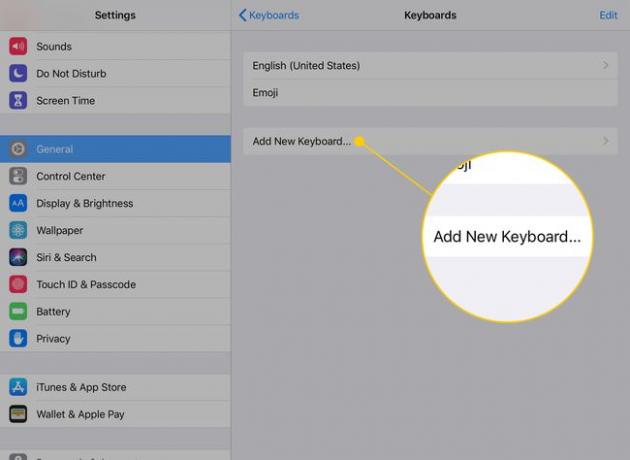
Obtendrá una lista de los teclados disponibles que ha instalado en el iPad. Toque el teclado que desea activar.
Puede quitar un teclado tocando Editar en la página de teclados personalizados. El toque revela un círculo rojo con un signo menos junto a los teclados disponibles. Al tocar este botón, se eliminará el teclado de la lista activada.
Desactivar un teclado no lo desinstala. Usted debe desinstalar la aplicación para eliminar el teclado por completo.
Cómo cambiar el teclado del iPad a QWERTZ o AZERTY
El conocido teclado QWERTY recibe su nombre por las cinco letras en la parte superior de las teclas de letras, y dos variaciones populares (QWERTZ y AZERTY) reciben su nombre de la misma manera. Cambie la distribución del teclado de su iPad a cualquiera de estas variaciones en la Configuración del teclado.
Acceda a estos diseños alternativos eligiendo Agregar un teclado y luego encontrarlos en la lista de diseños disponibles. Ambas son variaciones de la versión en inglés de EE. UU. Además de QWERTZ y AZERTY, puede elegir entre otros diseños como U.S. Extended o British.
- El diseño QWERTZ se utiliza en Europa Central y, a veces, se lo conoce como diseño alemán. Su mayor diferencia es la ubicación intercambiada de las teclas Y y Z.
- Los francófonos en Europa suelen utilizar el diseño AZERTY. La principal diferencia es la ubicación intercambiada de las teclas Q y A.
