Virtualización de leopardo / leopardo de las nieves
Cuando Apple lanzó OS X Lion, cambió el contrato de licencia para permitir que los clientes ejecuten las versiones de cliente y servidor de Lion en un entorno virtual. La única salvedad fue que la aplicación de virtualización tenía que ejecutarse en una Mac.
Esa fue una buena noticia para algunos, principalmente desarrolladores y aquellos en la industria de TI que necesitan ejecutar entornos de servidor. Para el resto de nosotros, no parecía un gran problema, al menos no hasta que VMware, uno de los principales desarrolladores de software de virtualización, lanzó una nueva versión de Fusion. Fusion 4.1 puede ejecutar clientes Leopard y Snow Leopard en un entorno virtual en Mac.
¿Porque es esto importante? Uno de los principales problemas que tienen muchos usuarios de Mac sobre Lion es su incapacidad para ejecutar aplicaciones antiguas que fueron escritas para procesadores PowerPC. Esta falta de soporte para aplicaciones anteriores a Intel hizo que algunos usuarios de Mac renunciaran a actualizar a Lion.
Ahora que es posible virtualizar Leopard o Snow Leopard en VMware Fusion 4.1 o posterior, no hay razón para no actualizar a OS X Lion. Aún puede ejecutar sus aplicaciones antiguas favoritas en el entorno virtual de Fusion.
Actualización de VMware Fusion
Poco después de que VMware Fusion lanzara la versión 4.1, les llamó la atención que los cambios en la licencia de Apple sí no afecta a OS X Leopard o Snow Leopard, y solo permite la virtualización del software de cliente OS X Lion y más tarde. VMware realizó cambios en versiones posteriores de la aplicación Fusion que previenen la virtualización de cualquier versión cliente de OS X anterior a OS X Lion.
Si tiene la versión 4.1 original de Fusion, estas instrucciones seguirán funcionando. De lo contrario, si necesita ejecutar Leopard o Snow Leopard en un entorno virtual, puede hacerlo utilizando la versión de servidor del sistema operativo que puede ejecutarse en un entorno virtual.
Fusion 4.1 Instalación de Snow Leopard como entorno virtual
En esta guía paso a paso, le mostraremos cómo instalar una copia nueva de Snow Leopard en una máquina virtual VMware Fusion 4.1 o posterior. Si desea instalar Leopardo en cambio, los pasos son muy similares y esta guía debería servirle para guiarlo a través del proceso.
Una última nota antes de empezar. Existe una posibilidad remota de que VMware elimine esta capacidad en un futuro cercano si Apple se opone lo suficientemente alto. Si está interesado en virtualizar Leopard o Snow Leopard, le recomendamos que adquiera VMware Fusion 4.1 lo antes posible.
Que necesitarás
- Una copia instalada de VMware Fusion 4.1 o posterior.
- A DVD de instalación de Snow Leopard.
- Al menos 15 GB de espacio libre para la instalación de Snow Leopard.
- Aproximadamente una hora de tu tiempo.
01
de 02
Instalar Snow Leopard en una máquina virtual VMware Fusion
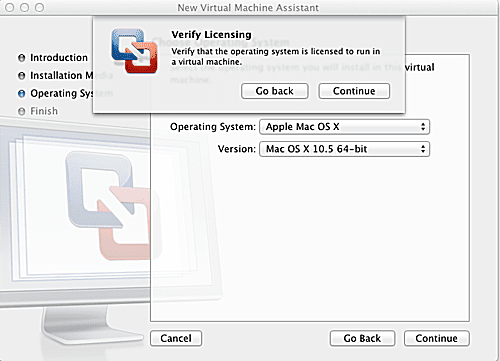
VMware Fusion facilita la creación de una nueva máquina virtual, pero algunas cosas no son tan sencillas, especialmente para agregar sistemas operativos de cliente Leopard o Snow Leopard.
Benchmarks de virtualización
Creación de la máquina virtual Snow Leopard
- Abierto tu Unidad de DVD y insertar los DVD de instalación de Snow Leopard.
- Espere a que el DVD de Snow Leopard se monte en el escritorio.
- Inicie VMware Fusion desde su directorio / Aplicaciones o desde el Muelle.
- Cree una nueva máquina virtual por haciendo clic los Botón Crear nuevo en el Ventana Biblioteca de máquinas virtuales, o seleccionando Archivo, nuevo.
- Se abrirá el Asistente para nueva máquina virtual. Hacer clic los Continuar botón.
- Seleccione Imagen o disco de instalación del sistema operativo del usuario como el tipo de medio de instalación.
- Hacer clic los Continuar botón.
- Utilizar el Menú desplegable del sistema operativo para seleccionar Apple Mac OS X.
- Utilizar el Menú desplegable de versión para seleccionar Mac OS X 10.6 de 64 bits.
- Hacer clic los Continuar botón.
- Aparecerá una hoja desplegable que le pedirá que verifique la licencia. No se le pedirá ningún número de serie; Solo se le pedirá que confirme que el sistema operativo puede ejecutarse en una máquina virtual. Hacer clicContinuar.
- Aparecerá un resumen de configuración que le mostrará cómo se configurará la máquina virtual. Puede cambiar las condiciones predeterminadas más tarde, así que continúe y hacer clicTerminar.
- Se le presentará una hoja del Finder que puede utilizar para especificar la ubicación para almacenar la máquina virtual Snow Leopard. Navegue hasta donde desee almacenarlo y luego hacer clicAhorrar.
VMware Fusion iniciará la máquina virtual. OS X Snow Leopard iniciará automáticamente el proceso de instalación, como si lo hubiera iniciado desde el DVD de instalación en su Mac.
02
de 02
Pasos de instalación de Snow Leopard para Fusion VM
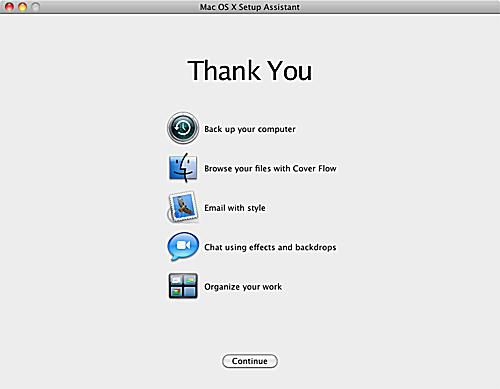
Ahora que tenemos la Fusion VM configurada, el Proceso de instalación de Snow Leopard se iniciará automáticamente. Pasará por el proceso de instalación estándar de OS X Snow Leopard, comenzando por seleccionar el idioma de instalación.
- Haz tu elección y hacer clic los flecha correcta botón.
- Aparecerá la ventana Instalar Mac OS X. Utilice el menú en la parte superior de la ventana para SeleccioneUtilidades, Utilidad de disco.
- Seleccione los Macintosh HD unidad de la lista de dispositivos en el lado derecho de la ventana Utilidad de Discos.
- En el panel de la derecha de la ventana Utilidad de Discos, Seleccione los Borrar pestaña.
- Deje el menú desplegable Formato configurado en Mac OS X Extended (con registro) y el nombre configurado en Macintosh HD. Hacer clic los Borrar botón.
- Se le pedirá que confirme que desea borrar la unidad. Hacer clicBorrar.
- Se borrará su unidad Macintosh HD. Una vez que se complete este proceso, use el menú para SeleccioneUtilidad de Discos, Salir de la Utilidad de Discos.
- Volverá a aparecer la ventana Instalar Mac OS X. Hacer clic los Continuar botón.
- Aparecerá una hoja desplegable que le pedirá que acepte los términos de la licencia para OS X. Hacer clic los De acuerdo botón.
- Seleccione los unidad donde desea instalar OS X. Solo aparecerá una unidad en la lista, llamada Macintosh HD. Este es el disco duro virtual que creó Fusion. Seleccione la unidad haciendo clic en ella y luego hacer clic los Personalizar botón.
- Puede realizar los cambios que desee en la lista de paquetes de software que se instalarán, pero el único cambio que debe hacer es colocar un marca de verificación en el Caja de Rosetta. Rosetta es el sistema de emulación de software que permite que el software PowerPC más antiguo se ejecute en Mac con procesador Intel. Realice cualquier otro cambio que desee y luego hacer clic OK.
- Hacer clicInstalar en pc.
A partir de aquí, el proceso de instalación es bastante sencillo. Si desea revisar los detalles del proceso de instalación de Snow Leopard, lea el siguiente artículo:
Instalación de actualización básica de Snow Leopard
El proceso de instalación tardará entre 30 minutos y una hora, según la velocidad de la Mac que esté utilizando.
Una vez que se completa el proceso de instalación, hay una cosa más que debe hacer.
Instalar VMware Tools
- Expulsar los instalar DVD desde dentro de la máquina virtual.
- Instale VMware Tools, lo que permitirá que la máquina virtual funcione sin problemas con su Mac. También le permiten cambiar el tamaño de la pantalla, lo que le recomendamos que haga. Las herramientas de VMware se montarán en el escritorio de la máquina virtual. Haga doble clic los Instalador de VMware Tools para iniciar el proceso de instalación y luego siga las instrucciones en pantalla.
- Es posible que vea un mensaje de advertencia que le indica que la unidad de CD / DVD ya está en uso y que la imagen de disco de VMware Tools no se puede montar. Esto puede suceder porque usamos la unidad óptica durante el proceso de instalación de Snow Leopard y, a veces, una Mac no libera el control de la unidad. Puede solucionar este problema asegurándose de que el DVD de instalación de Snow Leopard ha sido expulsado y luego reiniciar la máquina virtual Snow Leopard.
