Cómo compartir un PowerPoint en Zoom
Qué saber
- Cualquiera puede compartir un PowerPoint en una llamada de Zoom, pero es posible que necesite permiso del organizador de la llamada.
- Para ver las notas, necesitará una segunda pantalla para dividir la vista o tener sus notas en un dispositivo separado.
En este artículo, analizaremos cómo compartir un PowerPoint, o cualquier presentación, en Zoom. Para presentaciones más simples, puede hacer esto con unos pocos clics, pero para presentaciones más complejas, es posible que desee algunas herramientas más.
¿Cómo se comparte una presentación de PowerPoint en una reunión de Zoom?
Para una presentación en la que no necesita ver sus notas, compartir un PowerPoint es un proceso rápido.
Abra su presentación y cierre las ventanas que no necesite. Esto limitará el desorden y las distracciones.
-
Inicie sesión en su llamada de Zoom y cuando esté listo para presentar, haga clic en Compartir pantalla en el fondo. Elija su presentación del menú.
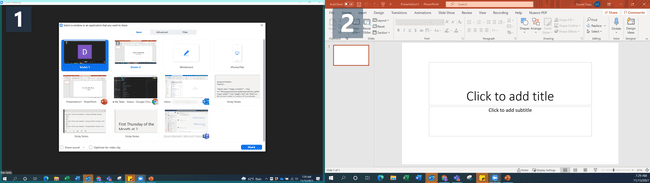
Lifewire
Cuando use una sola pantalla, siempre debe elegir el programa específico que desea compartir. Esto protegerá sus datos personales y evitará ventanas emergentes y otras interrupciones.
Ve a la Diapositivas pestaña en PowerPoint y haga clic en Desde el principio. Para una presentación más fluida, haga esto antes de que alguien más se una a la llamada, cuando sea posible.
-
Utilice los controles en la esquina inferior izquierda o los controles del teclado para moverse por su presentación como de costumbre.
Asegúrese de hacer clic en la ventana Presentación si va a utilizar los controles del teclado. PowerPoint no reconocerá las entradas del teclado a menos que haya hecho clic deliberadamente en la ventana.
¿Cómo compartir un PowerPoint con Zoom y seguir viendo notas?
La mejor forma de ver sus notas es usar un segundo monitor y use las herramientas de Vista del presentador de PowerPoint. Esto coloca sus notas y controles en una pantalla, visible solo para usted, y su presentación en la otra.
-
Abra su PowerPoint y vaya a Vista del presentador para ver sus notas. Esto abrirá dos ventanas: la presentación y el panel de control.
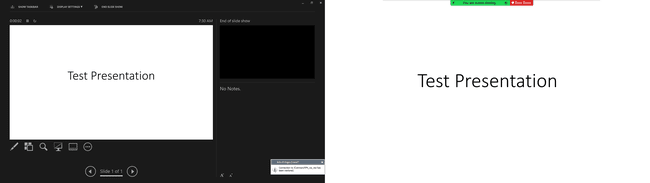
Lifewire
Arrastre el panel de control a su pantalla principal y la ventana de presentación a su segunda pantalla. Podrá ver y controlar su presentación mientras mira directamente a su cámara web, si la está usando, y no tendrá que sostener el cuello en ángulo para usar los controles.
-
Inicie sesión en la llamada de Zoom y haga clic en Compartir pantalla en el fondo. Elija su ventana de presentación.
Si necesita presentar otros documentos o materiales además de su presentación, déjelos abiertos y minimizados en la pantalla de su pantalla y comparta su segundo monitor en su lugar. Esto le permite subir rápidamente esos materiales sin interrumpir su flujo.
Consejos para una mejor presentación con zoom
Si no es el organizador de la llamada, comuníquese con ellos y pregúnteles qué permisos se han configurado y si necesitará tener permiso para compartir su pantalla.
Para presentaciones con varias personas compartiendo la misma presentación, reserve una llamada un día antes y practique el control de "transferencia" de las diapositivas en Zoom. Alternativamente, la persona que comparte su pantalla debe estar preparada para pasar a la siguiente diapositiva cuando se le indique. Todos también deben tener una copia actualizada de la presentación para que, si alguien abandona la reunión, la presentación pueda continuar.
Teniendo en cuenta la ley de Murphy, tener sus notas en uno o dos lugares adicionales es una buena idea. Considere usar su teléfono y una copia impresa para asegurarse de que si todo sale mal, puede confiar en una de las dos fuentes adicionales para sus notas.
