Cómo conectar su MacBook Air a un televisor
Qué saber
- Apague su televisor y MacBook Air. Conecte un extremo de un cable HDMI al televisor y el otro al puerto de video de MacAir.
- Luego, encienda el televisor, cámbielo a la entrada HDMI correcta y encienda el MacBook Air.
- O use un Apple TV o Chromecast para transmitir archivos o reflejar su escritorio.
Este artículo explica varias formas de conectar un MacBook Air a un televisor para navegar por la web en una pantalla grande, compartir presentaciones o imágenes, o crear un espacio de trabajo más grande. Las instrucciones cubren cualquier versión de MacBook Air con un Mini DisplayPort, un Rayo puerto USB-C Thunderbolt 3.
Cómo conectar una MacBook Air a un televisor mediante HDMI
Para esta demostración, conectaremos un MacBook Air usando un adaptador Mini DisplayPort a HDMI, conectándolo al Puerto HDMI del televisor. Siga los mismos pasos utilizando los adaptadores y cables adecuados para su configuración. (Consulte a continuación para obtener información sobre cómo encontrar los adaptadores y cables adecuados).
Asegúrese de que su televisor y MacBook Air estén apagados.
Conecte su cable HDMI a un puerto HDMI disponible en su televisor.
-
Conecte el otro extremo del cable HDMI al adaptador Mini DisplayPort a HDMI.

-
Conecte su adaptador Mini DisplayPort a HDMI a su MacBook Air a través del puerto Lightning.
Encienda su televisor y cámbielo a la entrada HDMI correcta.
-
Encienda su MacBook Air e inicie sesión como de costumbre. Debería ver su pantalla reflejada en el televisor de inmediato.
Si no ve su MacBook Air reflejada en su televisor, ajuste la configuración de pantalla de su computadora portátil. Selecciona el manzana en la parte superior izquierda de la pantalla de su MacBook Air, luego haga clic en Preferencias del Sistema > Muestra. Debería ver su televisor como una pantalla conectada con la opción de duplicarla o configurarla como una segunda pantalla.
Conexión de una MacBook Air a un televisor mediante Apple TV
Un Apple TV es muy bueno para transmitir contenido directamente a su televisor o transmitir contenido desde productos macOS e iOS. También sirve como un gran dispositivo para duplicar o expandir su escritorio MacBook Air a su televisor.
Asegúrese de que su Apple TV y MacBook Air estén encendidos y conectados a la misma red Wi-Fi.
-
Selecciona el Salida en antenaen la barra de menú de su MacBook Air.
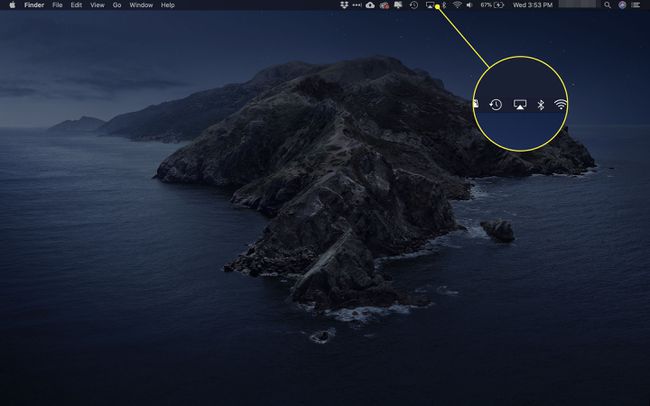
-
Se abrirá un menú desplegable. Seleccione el nombre de su Apple TV.
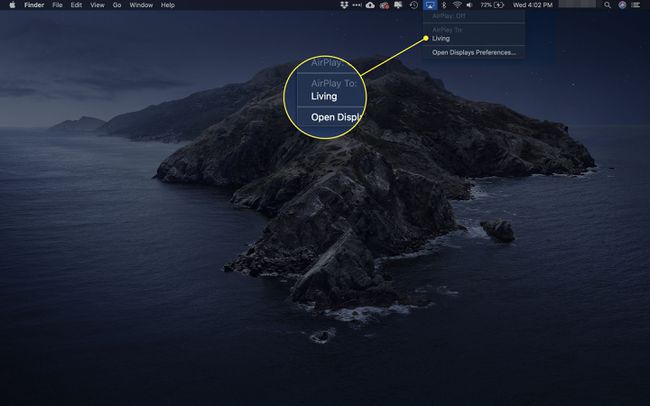
-
Aparecerán tres opciones más bajo el Salida en antena menú:
- Pantalla incorporada de espejo: hace coincidir su relación y resolución con la del televisor.
- Espejo de TV: reconfigura la relación y la resolución de su televisor.
- Usar como pantalla separada: trata su televisor como una pantalla adicional.
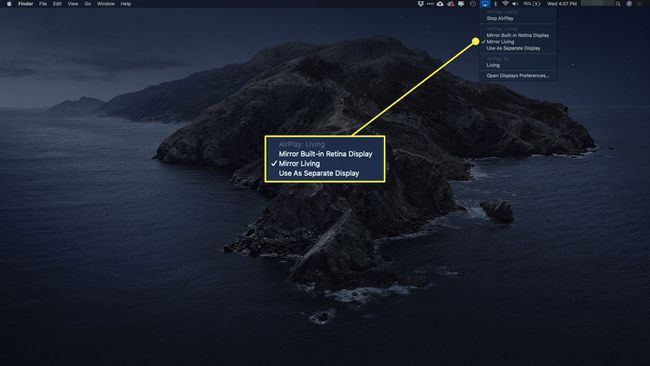
-
Para desconectar su MacBook Air de su televisor, seleccione el Salida en antena en su MacBook Air y luego haga clic en Desactivar AirPlay.
Alternativamente, presione Menú en el control remoto del Apple TV para apagar la conexión.
Cómo conectar una MacBook Air a un televisor con un Chromecast
De Google Chromecast es un dongle de TV versátil que le permite transmitir video, audio y más desde teléfonos inteligentes, tabletas y computadoras portátiles.
Cuando una MacBook Air y Chromecast están conectados, puede enviar una pestaña de Chrome a tu TV, transmita un archivo desde su MacBook Air a su televisor o refleje su escritorio en su televisor.
No se admite el uso compartido de audio cuando se usa Chromecast para transmitir una pestaña o reflejar su escritorio en un televisor. Solo puede reproducir audio cuando usa la función de archivo de transmisión para compartir un video o un archivo de sonido.
Cómo transmitir una pestaña de Chrome desde MacBook Air a TV
Use su Chromecast con el navegador Chrome para poner pestañas en la pantalla grande.
Enciende tu televisor y asegúrate de que esté configurado para mostrar tu Chromecast.
Enciende tu MacBook Air y asegúrate de que esté conectado a la misma red Wi-Fi que tu Chromecast.
-
En Chrome, seleccione el Chromecast icono ubicado hacia la parte superior derecha de la pantalla.

-
Se abrirá una lista de dispositivos Chromecast disponibles. Selecciona el Fuentes menú desplegable y luego seleccione Pestaña para transmitir.
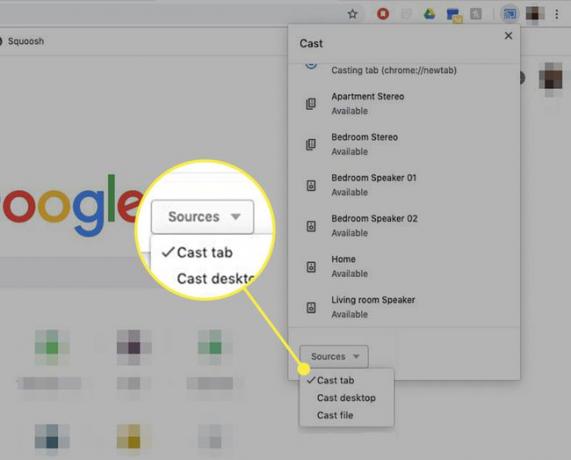
-
A continuación, seleccione el televisor al que desea transmitir.

-
Una vez conectado, verá un círculo azul que rodea un cuadrado.
Para compartir una pestaña diferente en su televisor, primero debe dejar de transmitir la pestaña actual. Para hacer esto, seleccione el Chromecast de nuevo, luego seleccione el círculo y el cuadrado azules. Una vez que se haya desconectado, vaya a la nueva pestaña que desea compartir y repita los pasos 5 y 6.
Para desconectarse de su televisor, seleccione la pestaña Chromecast en Chrome y seleccione el círculo y el cuadrado azules, o simplemente cierre la pestaña del navegador.
Cómo duplicar un escritorio MacBook Air en un televisor
También puede usar un Chromecast para enviar su pantalla completa a un televisor. Así es cómo.
Enciende tu televisor y asegúrate de que esté configurado para mostrar tu Chromecast.
Enciende tu MacBook Air y asegúrate de que esté conectado a la misma red Wi-Fi que tu Chromecast.
Abra Chrome en su MacBook Air.
-
En Chrome, seleccione el Chromecast icono ubicado hacia la parte superior derecha de la pantalla.

-
Seleccione Fuentesy luego seleccione Transmitir escritorio.
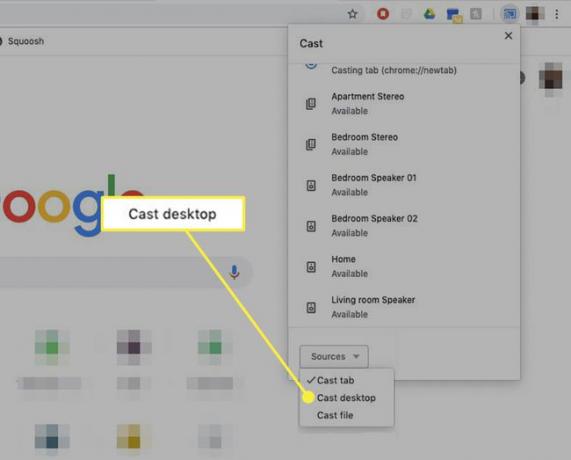
-
Seleccione la TV a la que desea transmitir.

-
Aparecerá una ventana emergente en su MacBook Air. Seleccione Cuota para confirmar.
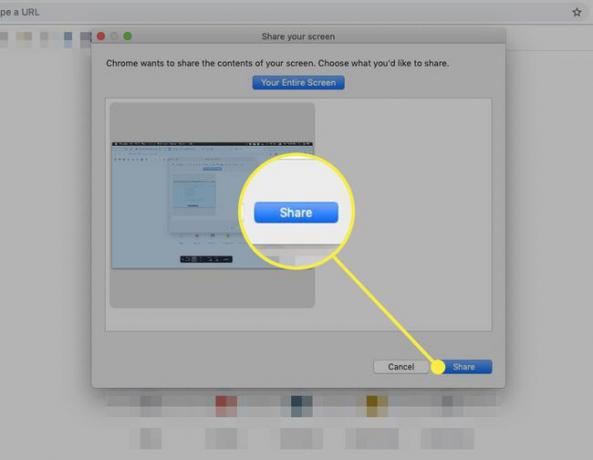
Para desconectarse de su televisor, haga clic en el Chromecast pestaña en Chrome, y luego haga clic en el círculo azul y el cuadrado junto a su conexión de TV.
Transmitir un archivo desde una MacBook Air a un televisor
No tienes que compartir toda tu pantalla. También puede enviar archivos individuales desde su MacBook Air. Esto es lo que debes hacer.
Enciende tu televisor y asegúrate de que esté configurado para mostrar tu Chromecast.
Enciende tu MacBook Air y asegúrate de que esté conectado a la misma red Wi-Fi que tu Chromecast.
Abra Chrome en su MacBook Air.
-
En Chrome, seleccione el Chromecast icono ubicado hacia la parte superior derecha de la pantalla.

-
Esto abrirá una lista de dispositivos Chromecast disponibles con un Fuentes pestaña en la parte inferior. Seleccione Fuentes, luego seleccione Transmitir archivo.
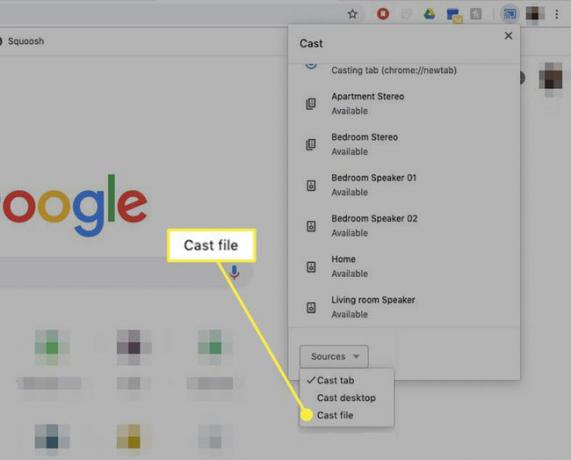
-
Seleccione la TV a la que desea transmitir.

Se abrirá un selector de archivos. Elija el archivo de video o audio que desea transmitir a su televisor.
-
El Chromecast transmitirá el archivo a su televisor. El audio también se reproducirá directamente desde el televisor. Aún puede controlar la reproducción a través de su MacBook Air.
Si está transmitiendo un video, es posible que vea una notificación que le pregunte si desea ejecutar el contenido solo a través del televisor. Hacer esto mejorará la calidad de reproducción.
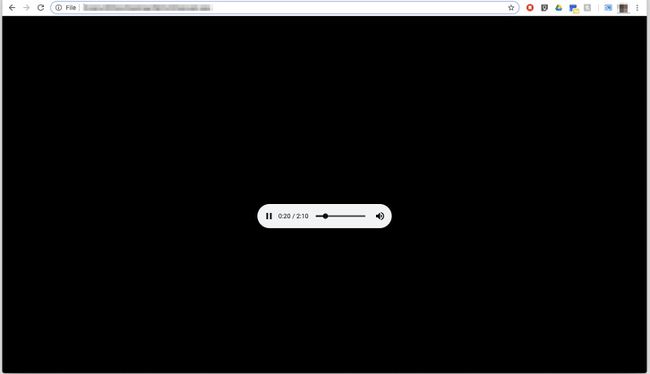
Para desconectarse de su televisor, seleccione el Chromecast pestaña en Chrome, y luego seleccione el círculo azul y el cuadrado junto a su conexión de TV.
Al usar el Transmitir archivo función, el soporte de video está limitado a los formatos MP4 o WebM. El audio está limitado a WAV o MP3.
Acerca de los puertos y cables
Para completar cualquiera de estos procesos, deberá determinar qué tipo de puertos tiene en su televisor y MacBook Air. Si no está seguro, aquí tiene una guía rápida.
Puertos de TV
Existen varios estándares de entrada de video de TV, pero VGA (o RGB) y HDMI son los más comunes.
HDMI admite pantallas de mayor resolución y tiene tasas de transferencia más rápidas, lo que lo hace más adecuado para conectar su MacBook Air a un televisor. Sin embargo, si su televisor solo tiene un puerto VGA, o es la única entrada disponible, aún puede usarlo para conectar su MacBook Air.
Puertos de video de MacBook Air
El MacBook Air ha pasado por varias iteraciones con una variedad de puertos de visualización de video. Su MacBook Air debe tener uno de los siguientes para conectarse a un televisor:
- Un Mini DisplayPort.
- Un puerto Thunderbolt.
- Un puerto USB-C Thunderbolt 3.
Para ver lo que tiene su computadora, seleccione Acerca de esta Mac bajo la manzana en la esquina superior izquierda de su escritorio. Haga clic en el Apoyo pestaña, y luego seleccione Especificaciones para abrir una página del navegador con una lista detallada de especificaciones para su dispositivo. Desplácese hacia abajo hasta Soporte de gráficos y video para ver los detalles de su puerto de pantalla y las diversas tecnologías que admite.
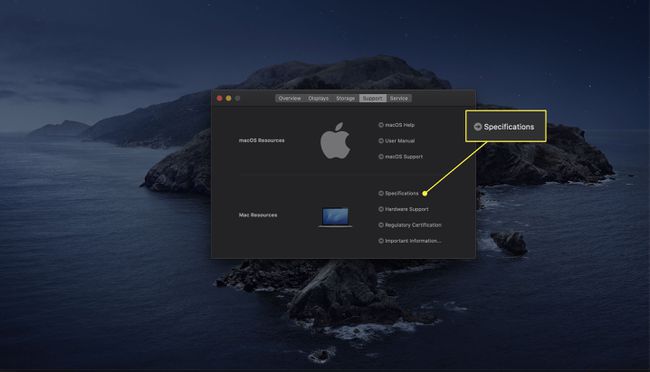
Los primeros MacBook Air con solo un puerto Micro-DVI no funcionarán con estos métodos.
¿Qué cables necesitará?
Una vez que haya establecido los puertos que tiene en su televisor y MacBook Air, necesitará los adaptadores y cables correctos. Consulte la tabla a continuación para ver lo que necesita.
| Puerto de MacBook Air | Puerto de TV | Adaptadores y cables |
|---|---|---|
| Mini DisplayPort / Thunderbolt | HDMI | Adaptador Mini DisplayPort a HDMI, cable HDMI macho a macho |
| Mini DisplayPort / Thunderbolt | VGA | Adaptador Mini DisplayPort a VGA, cable VGA macho a macho |
| Thunderbolt USB-C | HDMI | Cable USB-C a HDMI |
| Thunderbolt USB-C | VGA | Adaptador USB-C a VGA, cable VGA macho a macho |
