Qué hacer cuando Chromium no se desinstala en Windows 10
Chromium de Google forma la base de muchos navegadores web modernos, desde el propio Chrome hasta Vivaldi, Opera y Bravo. Pero Chromium también se puede usar como un navegador independiente al igual que los demás. Porque no siempre se comporta como un típico navegadorSin embargo, algunos usuarios han tenido problemas y descubren que Chromium no se desinstala como los navegadores normales.
Si ese es usted, no se preocupe. Si bien el malware y otros problemas pueden hacer que Chromium no se desinstale en Windows 10, no es imposible de eliminar. Con algunos consejos, trucos y herramientas, puede eliminar Chromium para siempre.
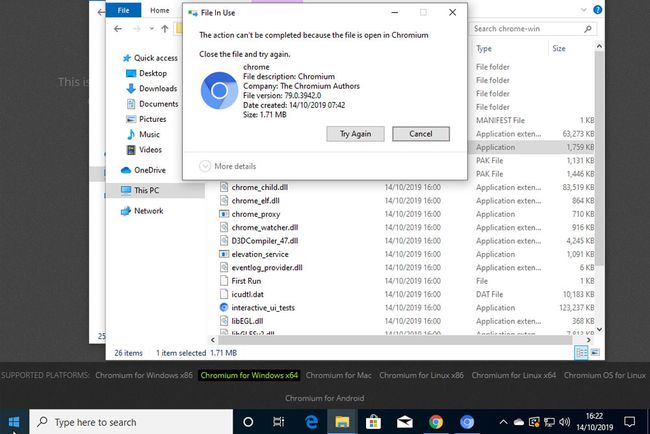
¿Necesitas desinstalar Chromium?
Si Chromium se comporta con normalidad o no le causa ningún problema, no es necesario que lo desinstale. Puede existir junto con otros navegadores Chromium, como Chrome, perfectamente bien y si no lo usa, no servirá de mucho.
Dicho esto, algunas versiones de Chromium no se actualizarán automáticamente como lo harán los navegadores más comerciales, por lo que Chromium puede ser un punto potencial de infección por malware. También es posible descargar versiones con errores que han sido secuestradas deliberadamente. Y como ocurre con todas las aplicaciones, la corrupción o alguna forma de interrupción durante una instalación o desinstalación puede dificultar la eliminación de Chromium como lo haría normalmente.
En esos casos, deshacerse de Chromium puede ser una buena idea.
Cómo desinstalar Chromium
Antes de profundizar en los métodos más prácticos para desinstalar o eliminar Chromium de su Windows 10 PC, es importante probar la ruta más típica de desinstalación, ya que normalmente funcionará sin un enganche.
El proceso involucra el menú de configuración de Windows 10, que si está familiarizado con él, no necesitará muchas instrucciones. Pero si desea un poco de ayuda con el proceso, tenemos una sección en nuestra guía de Chromium para cómo desinstalar Chromium.
Cómo eliminar archivos de Chromium manualmente
El siguiente paso en su búsqueda para deshacerse de Chromium de su sistema por completo, es ponerse manos a la obra y eliminar todas las menciones de él manualmente. Dependiendo de si su instalación de Chromium está dañada o si intentó activamente frustrar la desinstalación debido a malware, su éxito en esto puede variar, pero si sigue estos pasos, debería poder eliminar todas las menciones de Chromium de su PC con Windows 10, momento en el que no debería poder operar o dañar su sistema en ningún camino.
Necesitamos ubicar la carpeta donde están los archivos principales de Chromium. Si Chromium se está ejecutando activamente, podemos usar Administrador de tareas. Si no se está ejecutando, pase a Paso 3. Abierto Administrador de tareas haciendo clic con el botón derecho (o pulsando y manteniendo pulsado) en la barra de tareas y seleccionando Administrador de tareas.
-
Seleccione Más detalles si está viendo la versión básica del Administrador de tareas, busque el proceso de Chromium. Cuando lo encuentre, seleccione la flecha junto a su logotipo para expandirlo. Luego seleccione Abrir localización de archivo y pasar a Paso 4.
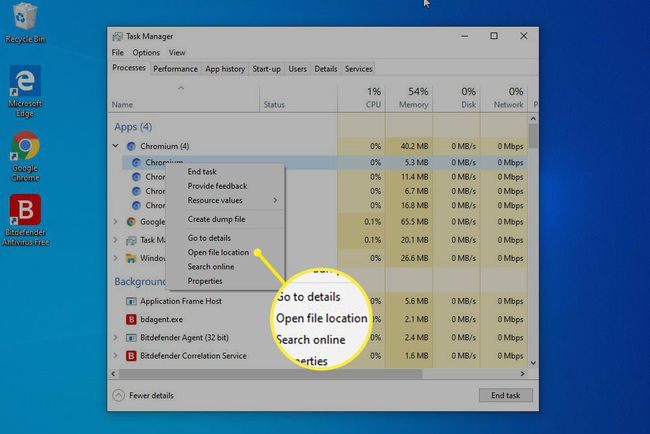
-
Buscar Esta PC en la barra de búsqueda de Windows y seleccione el resultado correspondiente. Luego, seleccione la barra de búsqueda en la parte superior derecha y escriba Cromo. Cuando Windows encuentre la carpeta Chromium, ábrala haciendo doble clic o tocando.
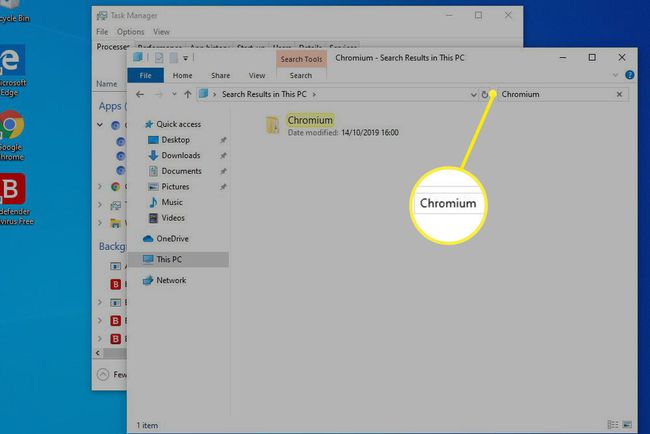
-
Ahora que ha localizado la carpeta de instalación de Chromium, debe cerrar todos los procesos activos de la misma. Volver a la Administrador de tareas ventana, haga clic con el botón derecho (o mantenga pulsado) en cada proceso de Chromium y seleccione Tarea final.
Si descubre que nuevos procesos de Chromium continúan abriéndose sin que usted lo haga, o por cualquier otro motivo, Chromium se niega a cerrarse, deberá iniciar su sistema en modo seguro. Para obtener más información al respecto, consulte nuestra guía de Modo seguro de Windows.
Una vez finalizados todos los procesos, vuelva a la carpeta de instalación de Chromium y elimine todos los archivos que contiene. Puede seleccionar un archivo y luego presionar Ctrl + A para seleccionarlos todos, o use la barra de direcciones de Windows 10 para subir un nivel de carpeta, luego seleccione la carpeta general. En cualquier caso, presione Borrar para eliminarlos. Si se le solicita la aprobación del administrador, dígala.
-
A continuación, debe eliminar la carpeta de datos de la aplicación Chromium. Para hacerlo, dirígete a C:>Usuarios>[YourAccoutName]>Datos de aplicación>Local. Selecciona el Cromo carpeta, luego presione Borrar. Si necesita dar una aprobación administrativa, hágalo.
Si no puede ver la carpeta AppData, es posible que la tenga oculta. Para habilitarlo, presione Ctrl + R para ejecutar el comando Ejecutar. Luego escribe Carpetas control.exe y presione Ingresar. En la nueva ventana que aparece, seleccione el Vista etiqueta, luego asegúrese de que Mostrar archivos, carpetas y unidades ocultos, está activado. Entonces presione Solicitar.
Utilice escaneos anti-malware para deshacerse de Chromium
Una vez que haya eliminado manualmente todos los elementos de Chromium que pueda encontrar, o incluso si no lo ha hecho y todavía le preocupa, ejecute un anti-malware escanear es una gran idea. Si su instalación de Chromium ha sido dañada por malware, un escaneo de un software antivirus generalmente lo limpiará o, en el peor de los casos, lo pondrá en cuarentena para que ya no pueda causar ningún daño.
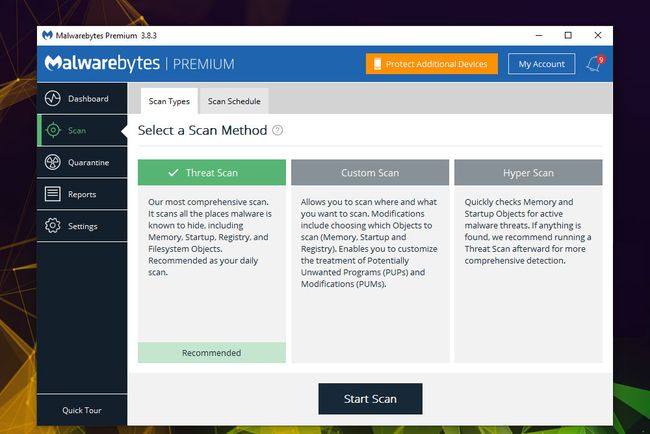
Si ya tiene un antivirus instalado, ejecutar un escaneo con eso podría funcionar. Debería ser su primer puerto de escala. Dicho esto, si Chromium está infectado, es posible que el malware ya se haya escapado de su software antivirus, por lo que es posible que desee utilizar una alternativa.
Hay una serie de excelentes herramientas anti-malware, muchas de ellas gratuitas, pero nuestra herramienta de escaneo favorita, también conocida como solución anti-malware de remediación, es Malwarebytes. Su herramienta de escaneo es completamente gratuita.
Descarga Malwarebytes del sitio web oficial e instálelo como lo haría con cualquier otra aplicación.
Cuando esté instalado, inícielo y ejecute un análisis completo del sistema. Dependiendo del hardware de su sistema y de lo infectado que esté, este proceso puede demorar entre unos segundos y varios minutos, pero una vez que se complete, sabrá si su sistema está / fue infectado.
-
Siga las instrucciones en pantalla para eliminar o poner en cuarentena los archivos infectados.
Si desea ser particularmente minucioso, puede ejecutar los escaneos de Malwarebytes desde el Modo seguro, ya que eso evitar que los procesos de Chromium infectados con malware eludan deliberadamente el análisis o se copien a sí mismos para evitar supresión.
Una vez que haya completado el análisis antimalware, es posible que desee intentar eliminar manualmente cualquier mención de Chromium si aún no lo ha hecho. Todo lo que quede no será dañino, pero si desea deshacerse de cualquier mención de Chromium, esa sigue siendo la mejor manera. Para obtener consejos sobre cómo hacerlo, consulte la sección anterior.
