Los mejores atajos de Mac en 2021
Aprendiendo varios Mac atajos que ayudan con todo, desde documentos hasta páginas web e incluso el propio sistema operativo de Mac, ahorrará mucho tiempo a largo plazo.
Métodos abreviados de teclado de Mac: redacción de artículos y trabajo con documentos
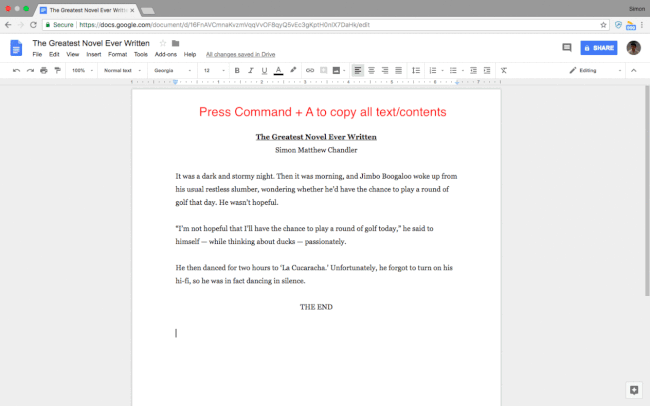
Escribir artículos puede llevar mucho tiempo. Sin embargo, hay (una amplia) gama de atajos y comandos de Mac que facilitan un poco la vida a cualquier aspirante a ensayista.
A continuación se explica cómo cortar, copiar y pegar:
- Comando + C: copia cualquier contenido resaltado en el portapapeles de Mac
- Comando + V: pega el contenido del Portapapeles
- Comando + Mayús + V: pega sin formatear
- Comando + X: corta (es decir, borra) cualquier contenido resaltado y lo copia en el portapapeles de Mac
- Comando + A: selecciona todos los elementos o el contenido de una página
Aquí hay atajos de Mac que tratan más específicamente con formatear o editar su texto, aunque no todos funcionan con todas las aplicaciones de procesamiento de texto.
- Comando + B: letras en negrita
- Comando + I: cursiva
- Comando + U: subrayar
- Opción + Eliminar: eliminar la palabra a la izquierda del cursor
- Fn + Eliminar: eliminar hacia adelante
- Control + K: borra todo el texto entre el cursor y el final del párrafo o línea
- Comando + Control + barra espaciadora: abre la ventana del Visor de caracteres (que te permite elegir y escribir emojis)
- Comando + K: agrega un hipervínculo al texto resaltado
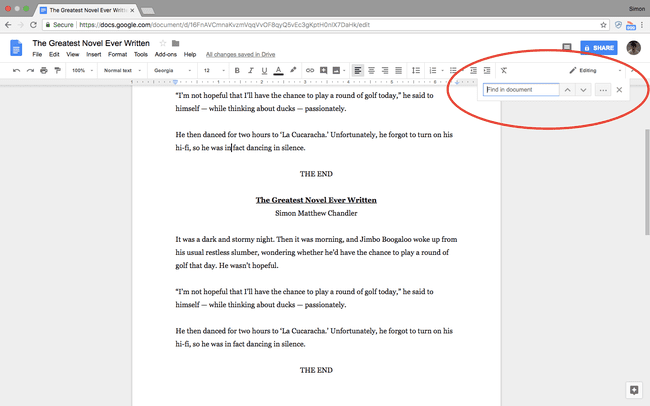
¿Está buscando palabras en particular en su documento o definiciones o errores ortográficos? Estos son los comandos de Mac que necesita.
Nota: algunos de estos atajos son diferentes para Google Docs y Microsoft Word, que ocasionalmente tienen sus propias combinaciones de teclas específicas (indicadas a continuación cuando estén disponibles).
- Comando + F: encuentra palabras específicas en tu documento
- Comando + punto y coma (;): encuentra palabras mal escritas. Nota: en Google Docs debes presionar Comando + apóstrofo ('). En Word, presiona Alt + F7 (aunque las teclas F deben haber sido previamente habilitadas como teclas de función yendo a Preferencias del sistema> Teclado)
- Comando + Control + D: muestra la definición de la palabra resaltada. Nota: en Google Docs debes presionar Comando + Mayús + Y
- Comando + Mayús + dos puntos (:): abre la ventana Ortografía y gramática. Nota: este atajo no está disponible en Google Docs, mientras que para Word debe presionar F7
Aquí hay varios atajos de teclado de Mac relacionados con deshacer acciones y saltar a partes particulares de su trabajo:
- Comando + Z: deshacer la acción anterior
- Comando + Mayús + Z: rehace la acción previamente deshecha
- Fn + Izquierda / DerechaFlecha: saltar al principio / final del documento
- Comando + Flecha arriba / abajo: mueva el cursor al principio / final del documento. Nota: no disponible en Microsoft Word
- Comando + Flecha izquierda / derecha: mover el cursor al principio / final de la línea
Y finalmente, si ha terminado una sesión de escritura, aquí hay tres atajos de Apple que se ocupan de guardar, imprimir y abrir nuevos documentos:
- Comando + S: guarde su documento (haga esto a menudo incluso mientras escribe)
- Comando + O: abre un documento guardado en tu Mac
- Comando + P: imprime tu documento
Accesos directos del teclado de Mac: navegar por páginas web y aplicaciones
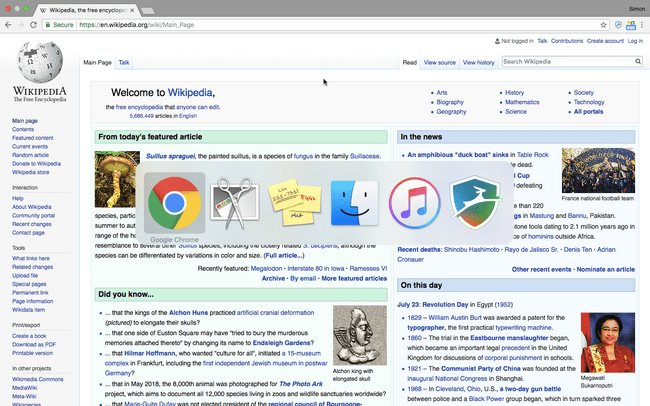
Escribir artículos e informes es una cosa, pero ninguna lista de los mejores atajos de Mac estaría completa sin detallar los comandos que se pueden usar para navegar entre páginas web y aplicaciones. Estos son los tipos de atajos que resultan útiles al realizar la investigación y la lectura necesarias para escribir un artículo, o al abrir aplicaciones adicionales para ayudarlo a terminar su trabajo.
Cabe señalar que estos atajos funcionan con todos los navegadores principales (por ejemplo, Chrome, Safari, Firefox).
- Comando + T: abre una nueva pestaña en tu navegador
- Comando + Mayús + T: vuelve a abrir la última pestaña que cerraste (genial si cierras accidentalmente una pestaña)
- Comando + N: abre una nueva ventana
- Comando + W: cierra la ventana actual
- Comando + Mayús + W: cierra todas las ventanas de la aplicación que estás usando (por ejemplo, si estás usando un navegador web, este acceso directo cerrará todas las ventanas)
- Comando + M: minimizar la ventana actual
Atajos de teclado de Mac: administración de archivos y carpetas
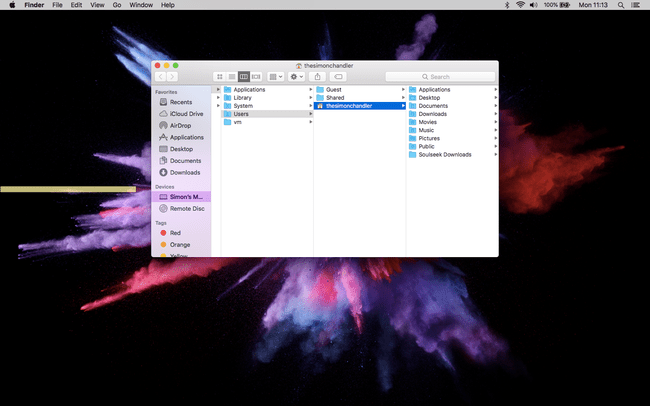
Si guarda muchos ensayos y documentos en su Mac, es posible que desee guardarlos en carpetas particulares, como una forma de hacerlos más fáciles de encontrar. Aquí hay un lote de accesos directos de Mac que se relacionan con carpetas:
- Comando + Mayús + N: crea una nueva carpeta en la aplicación Finder
- Comando + Mayús + D: abre la carpeta Escritorio (cuando está en el Finder)
- Comando + Opción + L: abre la carpeta Descargas (cuando está en el Finder)
- Comando + Mayús + O: abre la carpeta Documentos (cuando está en el Finder)
- Comando + Mayús + G: abre la ventana Ir a la carpeta (cuando está en el Finder), que le permite encontrar una carpeta específica escribiendo su nombre
- Comando + Mayús + H: abre la carpeta de inicio del usuario (cuando está en el Finder)
- Comando + Mayús + F: abre todos mis archivos
Métodos abreviados de teclado de Mac: prácticos métodos abreviados del sistema
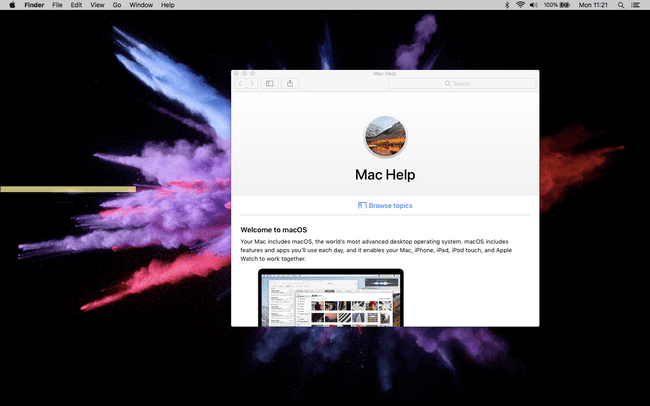
Si bien ninguno de los comandos de Mac a continuación se relaciona específicamente con la redacción de artículos o la administración de su trabajo, todos son útiles para ahorrar tiempo de una forma u otra:
- Comando + Mayús + Signo de interrogación (?): abre el menú de ayuda de la aplicación que estás usando
- Opción + Mayús + Subir / Bajar volumen: ajusta el volumen en incrementos más pequeños
- Comando + Mayús+ Eliminar: vacía la Papelera de tu Mac. prensa Opción + Mayús + Comando + Eliminar para vaciar la Papelera sin tener que confirmar
- Comando + Mayús + 3: toma una captura de pantalla de toda la pantalla. prensa Comando + Mayús + 4 tomar una captura de pantalla parcial
- Comando + clic del mousepad: botón derecho del ratón
- Comando + Opción + Esc: abre un menú para ayudarlo a forzar el cierre de una aplicación
- Comando + Tabulador: abre el selector de aplicaciones. Mantenga presionada la tecla Comando y presione Tab repetidamente para desplazarse por las aplicaciones. Suelte ambos botones para confirmar la selección
- Comando + barra espaciadora: abre la barra de búsqueda de Spotlight
