Uso de la función de pestañas del Finder en OS X
Pestañas del buscador en OS X y Mac OS, son similares a pestañas que ves en la mayoría de los navegadores, incluido Safari. Su propósito es minimizar el desorden de la pantalla reuniendo lo que solía mostrarse en ventanas separadas en una sola ventana del Finder con múltiples pestañas. Cada pestaña actúa como una ventana del Finder independiente.
Las pestañas del Finder son una buena adición al sistema operativo Mac. Aquí hay algunos trucos que te ayudarán a aprovecharlos al máximo.
Las instrucciones de este artículo se aplican a Mac OS X Mavericks (10.9) y versiones posteriores.

Consejos y trucos para usar las pestañas del Finder
Las pestañas funcionan casi de la misma manera en el Finder que en Safari. De hecho, son tan similares que comparten muchos atajos de teclado.
Las pestañas del buscador también funcionan de forma independiente. Cada uno puede tener su propia vista (iconos, lista, columna y desbordamiento), y cada uno puede contener información de cualquier ubicación en el sistema de archivos de su Mac.
Cómo ver pestañas en el Finder de Mac
La barra de pestañas aparecerá automáticamente si crea una pestaña. También puede hacerla visible (u ocultarla más tarde) seleccionando Mostrar barra de pestañas bajo el Finder Vista menú.
Alternativamente, presione Mayús + Comando + T en tu teclado.

Cómo abrir las pestañas del Finder
Puede abrir una nueva pestaña en el Finder utilizando varios métodos.
- prensa Comando + T en tu teclado.
- Sostener Mando mientras hace doble clic en una carpeta.
- Haga clic con el botón derecho en una carpeta dentro de una ventana del Finder y seleccione Abrir en una pestaña nueva en el menú emergente.
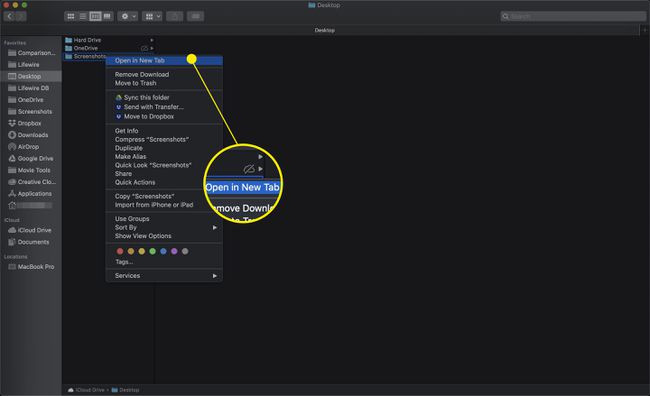
- Haga clic en el signo más (+) en el extremo derecho de la barra de pestañas del Finder.
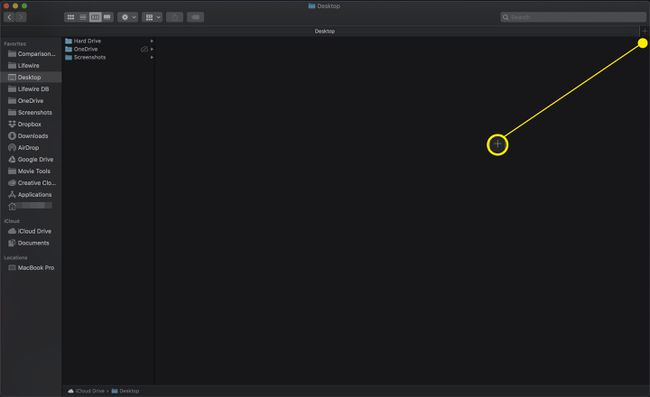
- Seleccione Nueva pestaña bajo la Expediente menú.
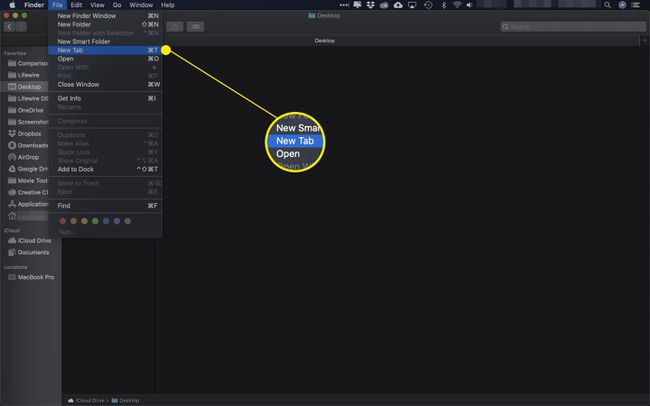
- Arrastre una carpeta al signo más de la barra de pestañas del Finder (+) firmar.
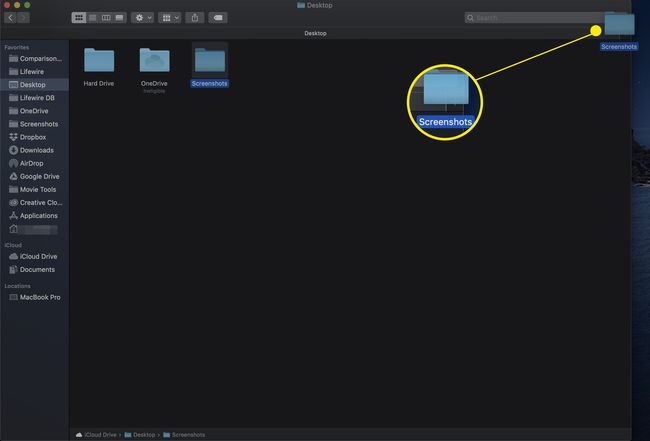
- Resalte una carpeta y luego haga clic en el Acción (piñón) y seleccione Abrir en una pestaña nueva.
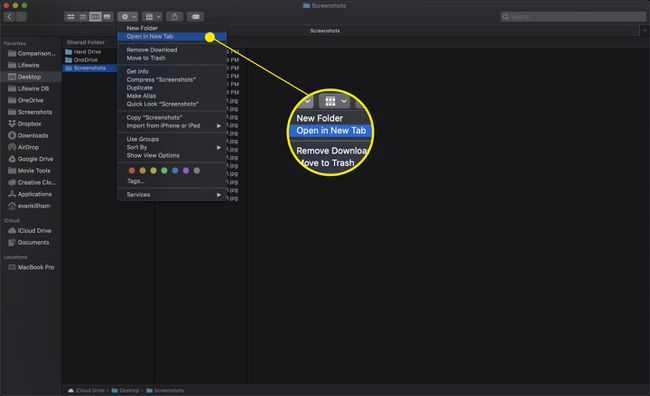
Cómo cerrar las pestañas del Finder
Cuando haya terminado con una pestaña, puede cerrarla de una de estas tres formas:
- En una ventana del Finder que tiene varias pestañas, pase el cursor del mouse sobre la pestaña que desea cerrar. Un botón para cerrar la pestaña (X) aparecerá. Haga clic en el botón para cerrar todas las pestañas.
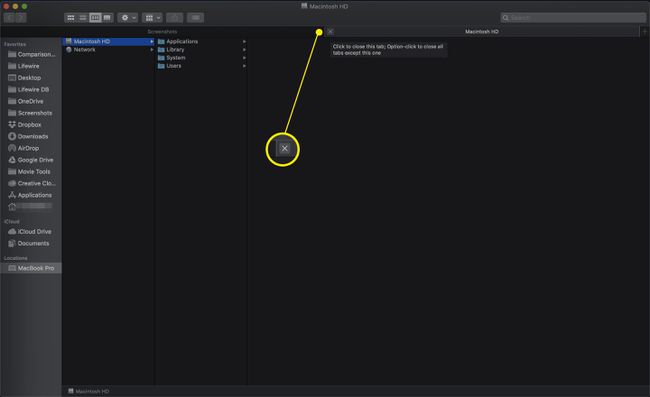
- Haga clic con el botón derecho en la pestaña que desea cerrar y seleccione Cerrar pestaña desde el menú contextual.
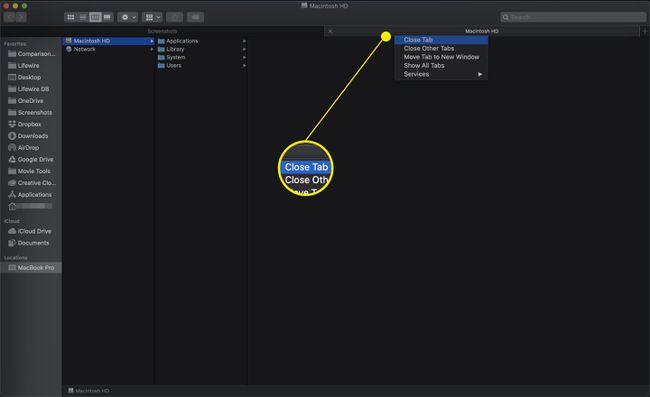
- Para cerrar todas las pestañas excepto la seleccionada actualmente, botón derecho del ratón o Ctrl-clic la pestaña Finder que desea mantener abierta, y luego seleccione Cerrar otras pestañas.
También puede hacer clic en el X mientras sostiene el Opción llave.
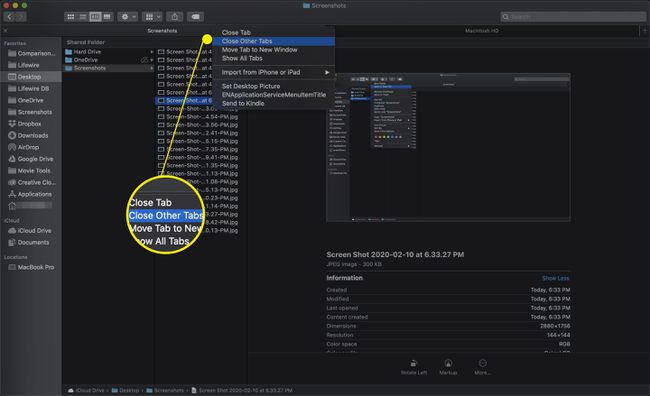
Cómo administrar las pestañas del Finder
Más allá de abrir y cerrar pestañas, también puede administrarlas de varias formas. Entre estos se encuentran consolidar todas las ventanas en pestañas, separar las pestañas en sus propias ventanas y recorrer las que tiene abiertas desde su teclado.
- Para consolidar todas las ventanas del Finder en pestañas en una sola ventana con pestañas, seleccione Fusionar todas las ventanas bajo la Ventanas menú.
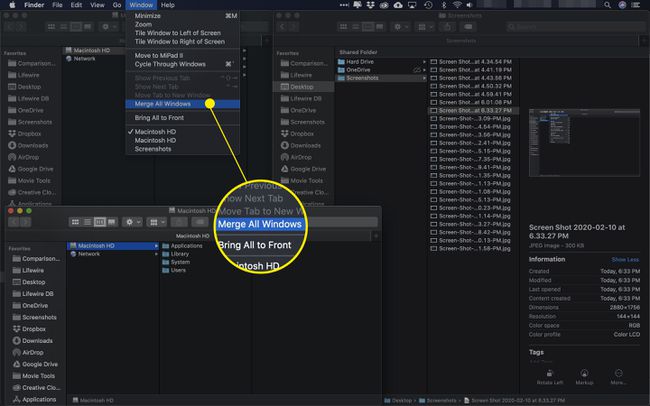
- Para mover una pestaña a una ventana separada, arrástrela fuera de la barra de pestañas.
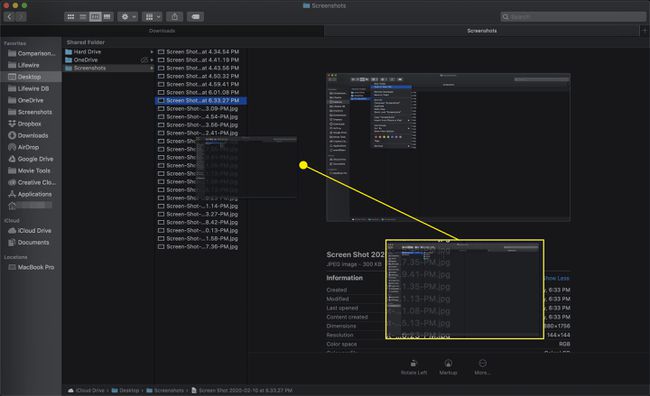
- También puede mover una pestaña activa a una ventana separada seleccionando Mover pestaña a nueva ventana desde el Ventana menú.
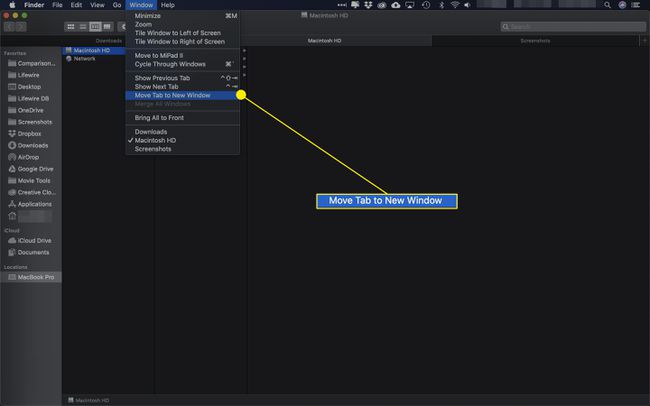
- Para recorrer las pestañas en la ventana actual del Finder, seleccione Mostrar pestaña anterior o Mostrar pestaña siguiente en el menú de la ventana del Finder.
Los atajos de teclado son Control + Tab para la siguiente pestaña o Control + Mayús + Tabulador para el anterior.
