Cómo reinstalar Mac OS
Reinstalando Mac OS soluciona casi cualquier problema que tenga con el sistema operativo, pero puede ser excesivo. Es una buena opción si su computadora ya no se inicia o si hay problemas a nivel del sistema que no puede resolver. También es útil si una instalación salió tan mal que es mejor volver al punto de partida. Si tiene cuidado y tiene suerte, incluso puede reinstalar macOS sin borrar su disco duro.
La información de este artículo se aplica a macOS Catalina (10.15) a macOS Sierra (10.12).
Elegir la forma correcta de reinstalar macOS
Su primera opción de reinstalación siempre debe ser reinstalar macOS sin borrar su unidad de arranque. Este enfoque conserva sus archivos de usuario al reemplazar los archivos del sistema macOS con versiones buenas conocidas. Si esto no soluciona su problema, puede borrar la unidad de arranque y realizar una reinstalación nueva. Solo use un instalador USB de arranque para reinstalar macOS si no puede inicia en modo de recuperacion en absoluto.
Cómo reinstalar macOS usando el modo de recuperación
El método estándar para reinstalar macOS es a través del modo de recuperación, que se inicia desde una recuperación separada dividir en su unidad de arranque que macOS crea en el momento de la instalación.
No puede cambiar la partición. Para desbloquear la partición de arranque, macOS arranca desde la partición de recuperación. Puede realizar cambios y ajustes en su partición de arranque principal en la partición de recuperación, incluso borrarla por completo o reinstalar macOS.
Para iniciar el modo de recuperación, reinicie su Mac. Sujetar Mando+R tan pronto como su Mac se apague y mientras la computadora se inicia. Suelte las teclas cuando vea el logotipo de Apple, una rueda de progreso o una solicitud de contraseña.
Si su Mac requiere una contraseña de firmware, debe ingresarla antes de poder iniciar con éxito en el modo de recuperación. Este requisito es típicamente cuando una organización con un Gestión de dispositivos móviles política administra la Mac. Si no conoce la contraseña del firmware y no puede obtenerla, es posible que Apple pueda desbloquear su Mac si puede demostrar que es el propietario.
Cómo reinstalar macOS sin borrarlo todo
Si su instalación de macOS causa problemas, no tiene que hacerlo limpiar el disco por completo y empezar de cero. MacOS puede reinstalar solo los archivos del sistema, reemplazando cualquier archivo del sistema corrupto o dañado.
Este es el método predeterminado para reinstalar macOS. También es el primer método que debe probar, ya que es el menos destructivo. Puede que no solucione sus problemas, pero tampoco es una opción nuclear.
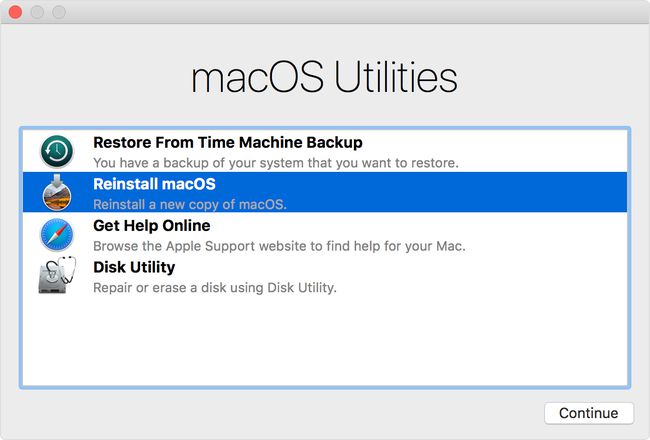
Arranque en modo de recuperación y seleccione Reinstalar macOS desde la aplicación de utilidades de macOS. Luego seleccione Continuar para comenzar el proceso de instalación. Siga las instrucciones en pantalla para reinstalar macOS.
Cómo borrar y reinstalar macOS
Limpia tu disco duro y comience completamente limpio borrando y reinstalando. Formatear con Utilidad de discoy luego reinstale macOS.
Este proceso elimina permanentemente todos los archivos en su unidad de arranque, así que asegúrese de tener una copia de seguridad antes de continuar.
Arranque en modo de recuperación y haga clic en Utilidad de disco desde macOS Utilities.
Seleccione su unidad de arranque en el panel izquierdo.
Hacer clic Borrar para revelar opciones para borrar su unidad de arranque.
Si está instalando Mojave o posterior, elija Sistema de archivos de Apple (APFS) como su formato. Si está instalando High Sierra o una versión anterior, elija macOS Extended (con registro) como su formato.
Dé a la unidad el mismo nombre que tenía antes de borrarla. El nombre predeterminado es "Macintosh HD".
Hacer clic Borrar para limpiar la unidad.
Cerrar Utilidad de disco para volver a la aplicación de utilidades de macOS.
Hacer clic Instalar macOS en el menú y siga las instrucciones en pantalla para continuar con una instalación típica.
Otras opciones del modo de recuperación
De forma predeterminada, el modo de recuperación permite la reinstalación de su instalación de macOS con la versión de macOS instalada en su Mac. Pero también puede acceder a diferentes herramientas de instalación que instalan diferentes versiones de macOS. Puede acceder a estos modos manteniendo pulsado teclas modificadoras durante el arranque en modo de recuperación:
- Mando+R: Inicie en modo de recuperación y reinstale la última versión de macOS en su Mac.
- Opción+Mando+R: Inicie en el modo de recuperación en línea, que descarga la última versión compatible de macOS y la instala en su Mac. Si su partición de recuperación está dañada o no puede reinstalar la versión de macOS actualmente en su Mac, esta recuperación de red puede restaurar la instalación con una nueva descarga de archivo.
- Cambio+Opción+Mando+R: Inicie en modo de recuperación para instalar la versión de macOS que se envió con su Mac o la versión disponible más cercana.
Reinstale macOS con un instalador de arranque
Si su Mac se ha vuelto tan inoperante que ya no puede iniciar el modo de recuperación, no se preocupe. Puede reinstalar macOS desde un instalador USB de arranque. Es un proceso complejo que requiere al menos una Mac que funcione.
Es aconsejable crear un instalador de arranque actualizado con anticipación como herramienta de reparación de emergencia.
Necesita una versión completa del instalador de macOS y una unidad USB formateada para macOS Extended con al menos 12 GB de espacio. Use la Utilidad de Discos para formatear su USB antes de continuar, si es necesario.
-
Descargue el instalador de macOS de Mac App Store: macOS Catalina, macOS Mojave o macOS High Sierra.
Si su hardware no es compatible con Catalina, Mojave o High Sierra, puede probar una versión anterior de macOS.
-
Después de que el instalador se inicie automáticamente, salga del instalador desde el menú o presione Mando+Q.
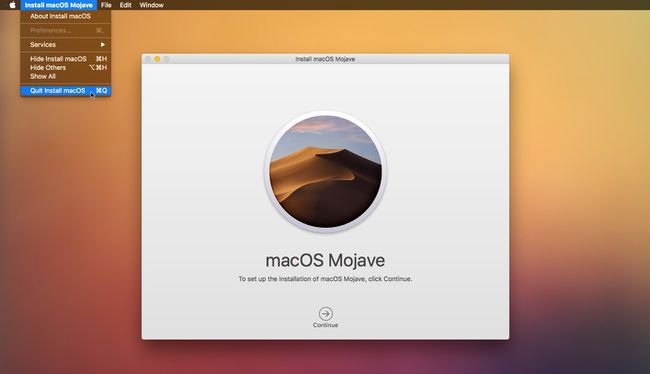
-
Abierto Terminal y ejecute el siguiente comando. Asegúrese de reemplazar "USB" con el nombre de su unidad USB formateada:
sudo / Aplicaciones / Instalar \ macOS \ Mojave.app/Contents/Resources/createinstallmedia --volume / Volumes / USB.
Si no está instalando Mojave, cambiar el camino al nombre correcto.
Ingrese la contraseña del sistema cuando se le solicite y presione Regreso para autenticar el proceso.
-
Escribe Y y presione Regreso para confirmar la creación del instalador. Esto borra la unidad USB y escribe la imagen del instalador de arranque en la unidad USB.
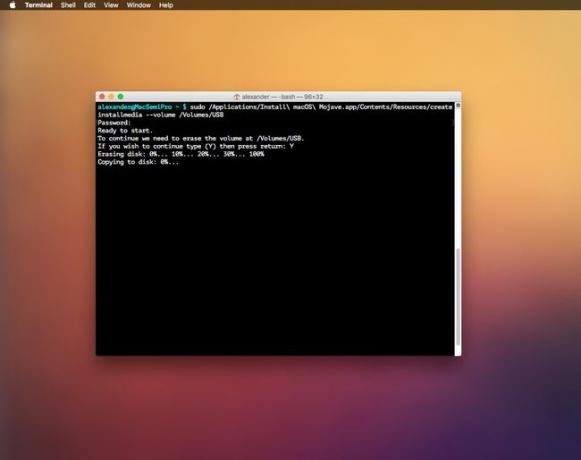
Cuando se complete el proceso, reinicie su Mac mientras mantiene presionado el Opción para acceder al menú de selección de arranque.
Seleccione su unidad USB en el menú de selección de arranque.
Siga las instrucciones en pantalla para formatear y reinstalar macOS en su disco duro principal.
