Cómo habilitar o deshabilitar conexiones de red en Windows
Qué saber
- Desactivar: Panel de control > Red e Internet > Redes y recursos compartidos > Cambiar la configuración del adaptador. Haga clic con el botón derecho en [red]> Desactivar.
- Habilitar: Del mismo Pantalla de conexiones de red, haga clic con el botón derecho en la red y elija Habilitar.
- Antes de deshabilitar una conexión de red, guarde los archivos abiertos basados en la web para no perder su trabajo.
Si su Internet no funciona, deshabilite y vuelva a habilitar la conexión para restablecer la funcionalidad específica de la red sin reiniciar la computadora. Este restablecimiento puede solucionar ciertos tipos de problemas de red como lo haría un reinicio completo. En esta guía, le mostramos cómo deshabilitar y habilitar una conexión de red en cualquier dispositivo con Windows 10, 8, 7, Vista o XP.
Cómo deshabilitar una conexión de red
La desactivación y reactivación de las conexiones de red se realiza mediante Panel de control.
Abrir el panel de control.
-
En Windows 10, Windows 8
, Windows 7, y Windows Vista, Seleccione Red e Internet. Alternativamente, puede hacer clic con el botón derecho en el icono de Internet en la barra de tareas (junto al reloj) y seleccionar Abrir configuración de red e Internet.En Windows XP, cambiar a Categoría ver, seleccionar Conexiones de red e Internet > Conexiones de red, luego salte al Paso 4.
Si su Panel de control no se parece a la captura de pantalla a continuación, en lugar de tener un montón de iconos, intente buscar Centro de redes y recursos compartidos; si lo encuentra, puede ir directamente al Paso 4.
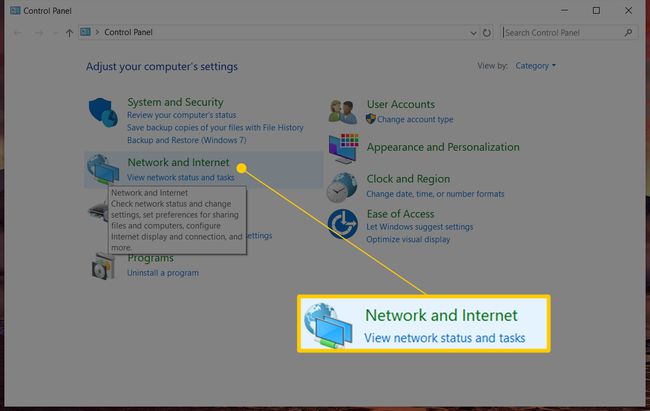
-
Seleccione Redes y recursos compartidos.
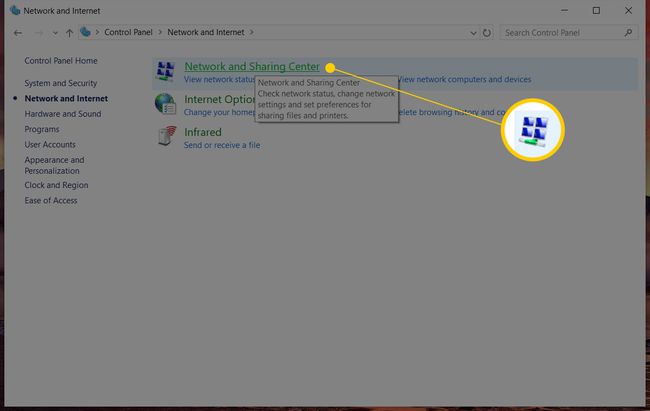
-
Seleccione Cambiar la configuración del adaptador. En Windows Vista, elija Administrar conexiones de red.
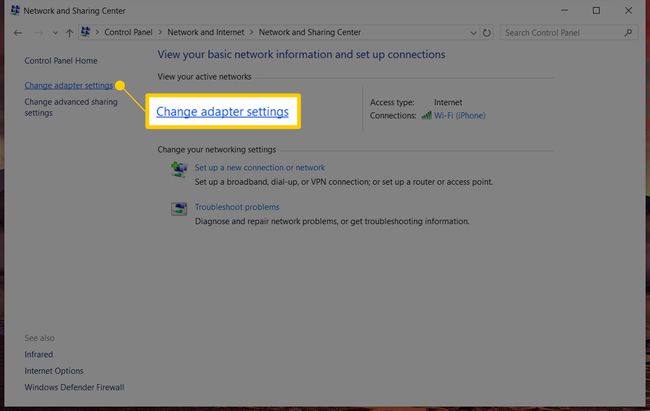
-
En el Conexiones de red pantalla, haga clic con el botón derecho o mantenga presionada la conexión que desea deshabilitar, luego seleccione Desactivar. El icono de la conexión se vuelve gris para mostrar que está deshabilitado.

Si Desactivar no aparece en el menú, la conexión está deshabilitada.
Si se le solicita, confirme la acción o ingrese una contraseña de administrador si no ha iniciado sesión como administrador.
La conexión a Internet está desactivada.
Cómo habilitar una conexión de red
Habilitar una conexión de red es similar, pero usará el Habilitar opción en su lugar.
Repita los pasos 1, 2 y 3 (desde arriba) para acceder al Conexiones de red pantalla.
-
Haga clic con el botón derecho o mantenga presionada la conexión que desea habilitar y elija Habilitar.
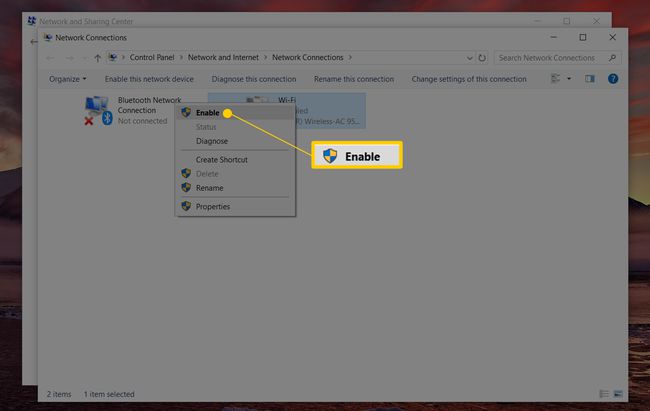
Si se le solicita, ingrese una contraseña de administrador o confirme la acción.
El icono ya no es gris, lo que indica que la conexión está habilitada.
Consejos
- Cuando deshabilita un adaptador de red, pierde la conectividad de red hasta que vuelve a habilitar el adaptador. Lo mismo ocurre con una conexión por cable. Antes de deshabilitar una conexión de red, guarde los archivos abiertos basados en la web para no perder su trabajo.
- Administrador de dispositivosgestiona las conexiones de red como alternativa al Panel de control. Para deshabilitar un dispositivo en el Administrador de dispositivos, abrir el Administrador de dispositivos, ampliar la Adaptadores de red sección y haga clic con el botón derecho o mantenga presionada la entrada que corresponda al adaptador de red para encontrar el Desactivar opción (habilitación de dispositivos es similar). Desinstale las conexiones que no necesita para reforzar la seguridad de su red y recursos.
- Windows XP es compatible con Reparar opción para conexiones inalámbricas. Esta función deshabilita y vuelve a habilitar la conexión Wi-Fi en un solo paso. Si bien esta función no existe en las versiones más recientes de Windows, los asistentes de resolución de problemas en las versiones más recientes de Windows ofrecen una funcionalidad similar.
