Sugerencias para el teclado del iPad y métodos abreviados de teclado inteligentes
Lo bueno de la iPad en la pantalla teclado es que es mucho más fácil escribir que en el teclado del iPhone. Si bien un teclado físico inalámbrico sigue siendo preferible para documentos más largos, es bastante sencillo escribir un Email en el iPad. Pero para aquellos que realmente quieren aprovechar al máximo sus dispositivos, aquí hay algunos atajos de teclado que pueden hacer que escribas más rápido y te permitan acceder a algunas teclas especiales más rápido.
Esta guía se aplica a iOS 12+.
Atajos de teclado en pantalla de iPad
Quizás la mejor manera de acelerar la escritura en el teclado en pantalla es aprender todos los pequeños trucos y atajos que pueden hacer que todo el proceso sea mucho más rápido.
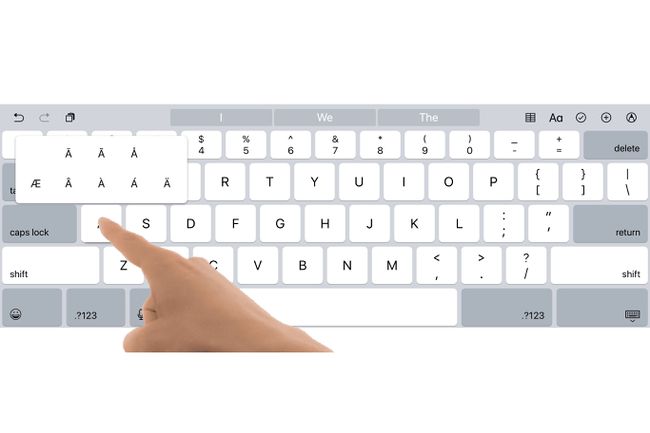
Finalizar frases más rápido
Puede tocar la barra espaciadora dos veces seguidas al final de una oración y el iPad mostrará un punto, un espacio y activará la tecla de mayúsculas para que esté listo para la siguiente oración.
Omitir el apóstrofo
No es necesario un apóstrofe en sus contracciones cuando tiene un corrector ortográfico automático. Puede escribir "Im" para "I'm" y "can" para "can't" y dejar que el iPad haga el trabajo adicional por usted.
Acceder a símbolos especiales
En un iPad Pro, puede escribir esos símbolos especiales encima de los números deslizando hacia abajo la tecla o manteniendo el dedo hacia abajo en la tecla para producir una ventana emergente con el símbolo especial.
Comillas más rápidas
Aquí hay un buen truco de teclado para poner algo entre comillas: solo toque y mantenga presionada la pregunta marca / punto clave en el diseño normal para comillas dobles, o si desea comillas simples, mantenga presionada la tecla exclamación / tecla de coma.
Acentos especiales
¿Necesitas acentos especiales? Puede obtener acentos especiales para el soporte de un idioma específico al tocar y mantener presionada la tecla de la letra correspondiente.
Cotizaciones fáciles de comienzo y finalización
¿Sabía que puede insertar comillas iniciales y comillas finales? En el diseño de números, simplemente toque y mantenga presionada la tecla de cotización para las cotizaciones iniciales y finales. Toque y mantenga presionada la tecla de comillas simples para las mismas opciones para comillas simples. También puede obtener un acento utilizando esta técnica en la clave de comillas simples.
Para usuarios multilingües
En el diseño de números, puede tocar y mantener presionado el signo de exclamación para un signo de exclamación al revés y el signo de interrogación para un signo de interrogación al revés. Pero para aquellos que aman sus pausas, el truco de elección es mantener presionada la tecla de punto en el diseño de números para obtener puntos suspensivos.
Cómo escribir números rápidamente
¿Estás cansado de pasar de letras a números? En lugar de tocar la tecla ".? 123" para obtener los números, mantén presionado el dedo y luego deslízalo hasta la tecla que necesitas. Cuando suelte el dedo, el iPad producirá su personaje y volverá automáticamente a la distribución del teclado original.
También puede hacer el truco de tocar y mantener presionada la tecla Mayús para obtener rápidamente una letra mayúscula.
Crea tus propios atajos
No tiene que depender solo de estos consejos. Apple te lo pone fácil crea tus propios atajos en el teclado del iPad.
No olvide los botones de acceso directo en la parte superior del teclado
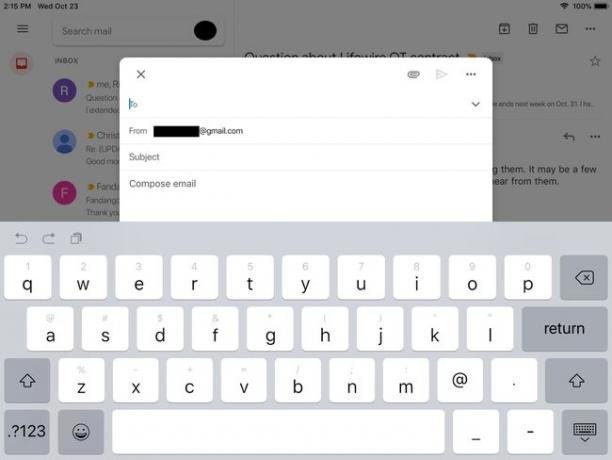
Si mira por encima de la línea superior de letras, verá una serie de teclas de método abreviado. En el lado izquierdo, hay dos flechas que se curvan en semicírculos. La flecha que se curva hacia la izquierda es una tecla de deshacer, que deshará el último cambio que realizó en un documento. La flecha que se curva hacia la derecha es una tecla de rehacer, que "deshará" una acción de deshacer. A la derecha de esos dos botones hay un botón que parece una hoja de papel frente a un portapapeles. Este es el botón de pegar. Puedes usarlo para pegar lo que esté en el portapapeles virtual en el documento.
En el otro lado del teclado hay botones adicionales. El botón "BIU" le permite poner el texto en negrita, cursiva y subrayado. El botón de la cámara te permite acceder al carrete de tu cámara para pegar una imagen, y aparecerá el clip. iCloud Drive, lo que le permite adjuntar un archivo al documento. También puede tener una línea ondulada que se utiliza para crear un dibujo rápido.
Estos botones de acceso directo no siempre están presentes. Por ejemplo, si la aplicación que tiene abierta no admite archivos adjuntos, el botón del clip no aparecerá.
No escriba: ¡dicte!
Sabias el iPad admite dictado por voz? Es fácilmente la mejor función de reemplazo de teclado en el iPad. El dictado por voz es uno de los muchos trucos Siri puede funcionar, y es posible que se sorprenda de lo preciso que es, sin mencionar lo rápido que puede compararse con la escritura.
Comience a dictar tocando el botón del micrófono junto a la barra espaciadora en el teclado en pantalla. También puede utilizar comandos de voz como "párrafo nuevo" y dictar símbolos especiales como "comillas" o "signo de exclamación". Una vez que se acostumbre, el dictado de voz puede ahorrarle mucho tiempo.
Utilice la escritura predictiva para acelerar la entrada de contenido
La escritura predictiva es una de las funciones más interesantes y más fáciles de pasar por alto agregadas al teclado en pantalla en los últimos años. Entre los botones de atajo en la parte superior del teclado hay espacios para tres predicciones diferentes. A medida que escribe, el iPad intenta adivinar la palabra.
Tenga en cuenta estas predicciones a medida que escribe, especialmente al hacer tapping en palabras más largas. Un toque rápido de un botón de predicción puede ahorrar mucha caza y picoteo.
Además, debe tener en cuenta la predicción con comillas a su alrededor. Esto le permitirá omitir cualquier intento de corregir automáticamente su texto y lo mantendrá exactamente igual a como lo ha escrito.
Tú también puedes desactivar la autocorrección. Esto puede salvarle la vida si escribe mucha jerga que el iPad no reconoce. Cuando la autocorrección está desactivada, usted tiene control sobre las correcciones. Las palabras mal escritas siguen resaltadas y, si las toca, se le presentan opciones para corregir la palabra.
Instalar un teclado personalizado como Swype o SwiftKey
Swype y SwiftKey son teclados de terceros que le permiten "escribir" palabras sin levantar el dedo. En cambio, te deslizas de una letra a otra. Suena incómodo, pero te sorprenderá lo rápido que te acostumbras. Cuanto más tiempo use estos teclados, más rápido memorizará su mano los gestos para palabras simples, acelerando aún más la entrada de contenido.

No todo el mundo prefiere estos teclados deslizantes, pero algunas personas confían en ellos. Para instalar uno de los teclados, primero debe descargar la aplicación de la App Store y luego habilitarla en el aplicación de configuración del iPad. Si suena un poco complicado, lo es. Pero es bastante fácil de hacer si sigue nuestras instrucciones para instalar un teclado de terceros.
La mayoría de las aplicaciones de teclado de terceros también le brindan instrucciones sobre cómo instalarlas si inicia la aplicación de teclado directamente.
Accesos directos en el teclado inteligente y (algunos) teclados Bluetooth
El Smart Keyboard disponible para iPad Pro agrega una tecla de comando y una tecla de opción. Es similar a los teclados diseñados para Mac. (Los usuarios de Windows pueden pensar en estos como similares a las teclas Control y Alt). A partir de iOS 9, el iPad admite atajos de teclado con determinadas combinaciones de teclas. Estos atajos funcionarán con el teclado inteligente, el teclado inalámbrico de Apple y la mayoría de Teclados bluetooth que tienen las teclas de comando y opción.
Aquí hay algunas combinaciones prácticas de atajos:
- Comando + B, Comando + I, y Comando + U para negrita, cursiva y subrayado.
- Comando + N para nuevos documentos: una nueva nota en Notes, un nuevo mensaje en Mail, etc.
- Comando + F para buscar texto dentro del documento
- Comando + R para responder a un correo electrónico
- Comando + T para abrir una nueva pestaña en Safari
- Comando + W cerrar una pestaña en Safari
- Comando + Tabulador para mostrar la siguiente pestaña en Safari
