Cómo realizar una instalación de actualización de macOS Mavericks
Hay dos formas de instalar macOS Mavericks (10.9): a instalación estándar y una instalación de actualización. Una instalación de actualización ofrece al menos dos beneficios sobre una instalación estándar: es más simple y conserva casi todas las configuraciones, archivos y aplicaciones de versiones anteriores de macOS.
Mavericks comprobará automáticamente que sus aplicaciones sean compatibles. Las aplicaciones que no funcionan con Mavericks se moverán a una carpeta de Software incompatible. Es posible que algunas configuraciones de preferencias necesiten ser reconfiguradas o modificadas en el proceso de configuración.
Cuando usa el método de instalación de actualización, macOS Mavericks se instala sobre su sistema existente. Este proceso reemplaza la mayoría de los archivos del sistema por otros nuevos de Mavericks, pero deja sus archivos personales y la mayoría de las preferencias y aplicaciones en paz.
Aparte de estos pequeños inconvenientes, realizar una instalación de actualización de macOS Mavericks es bastante fácil.
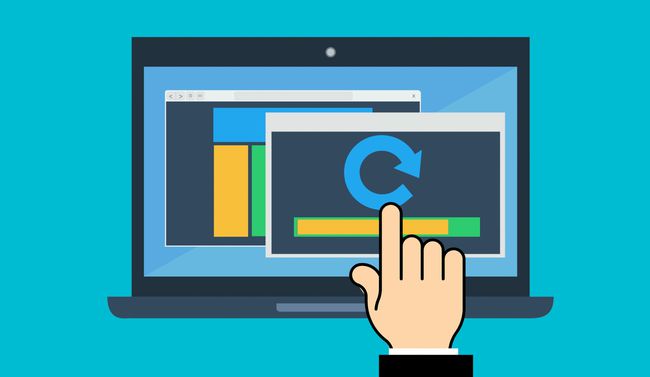
Actualizar desde cualquier versión anterior de macOS
Con una instalación de actualización, puede omitir las versiones desactualizadas de macOS, pasando de una versión anterior a una más nueva. Esto se debe a que las actualizaciones desde macOS Lion (10.7) han incluido todos los archivos principales necesarios desde macOS Snow Leopard (10.6). El instalador puede determinar la versión del sistema operativo que se está actualizando y qué archivos se necesitan para actualizarlo.
Esto también es válido para versiones posteriores del sistema operativo. Siempre que tenga macOS Snow Leopard o posterior ejecutándose en su Mac, puede actualizar a la versión más reciente del sistema operativo. Por supuesto, su dispositivo también debe cumplir con los requisitos mínimos del sistema.
Haga una copia de seguridad de sus datos antes de actualizar su sistema operativo
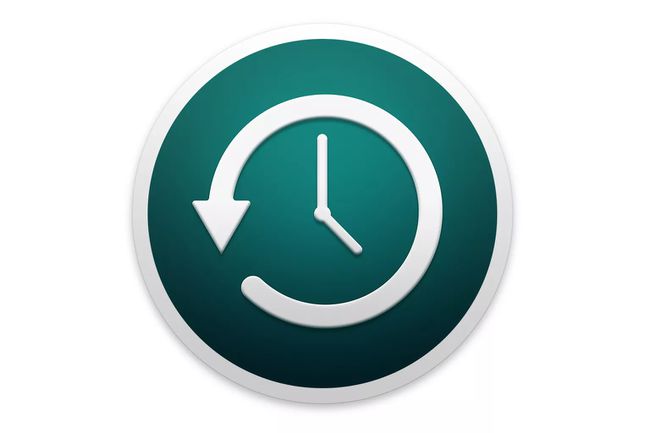
Siempre que realice un cambio importante en su Mac, es una buena idea hacer una copia de seguridad de su sistema primero. De esa manera, si algo sale mal, puede devolver su Mac al estado en el que estaba antes de realizar la actualización.
Después de actualizar, puede descubrir que algunas de sus aplicaciones no son compatibles con el nuevo sistema operativo. Con una copia de seguridad, puede devolver su Mac al sistema operativo anterior o crear una partición que le permitirá arrancar en el sistema operativo anterior cuando sea necesario.
Recomendamos encarecidamente tener una Time Machine u otra copia de seguridad convencional de su Mac, así como una clon de tu unidad de arranque. Algunos pueden considerar esto un poco exagerado, pero es una red de seguridad confiable.
Qué necesita para actualizar a macOS Mavericks
- Una copia del instalador de macOS Mavericks, que puede obtener en Mac App Store. Recuerde, para acceder a la tienda, debe estar ejecutando macOS Snow Leopard o después.
- Una unidad de arranque con espacio suficiente para la instalación de Mavericks. Debido a que está realizando una instalación de actualización, el destino de la actualización será su unidad de inicio. La unidad debe tener suficiente espacio libre para realizar la instalación, así como suficiente espacio libre para que su sistema operativo y aplicaciones funcionen bien una vez finalizada la instalación. Nuestra pauta general es mantener un mínimo del 15% de la unidad disponible como espacio libre; un porcentaje mayor de espacio libre es mejor.
- 650 MB de espacio libre adicional en la unidad de arranque para Recuperación HD partición que se creará durante el proceso de instalación.
Actualización de instalación para macOS Mavericks
Si tienes descargado una copia de macOS Mavericks, es probable que el instalador se encuentre en el Aplicaciones carpeta. La descarga también puede iniciar automáticamente el proceso de instalación, pero en esta guía asumiremos que el instalador no se inició por sí solo.
-
Cierre todas las aplicaciones que se estén ejecutando actualmente en su Mac, incluido su navegador.
Si necesita acceder a estas instrucciones, imprímalas seleccionando Impresión desde el menú de archivos de su navegador, o use un dispositivo separado, como un teléfono inteligente o tableta, para leer las instrucciones.
Inicie el instalador de Mavericks haciendo doble clic en el Instalar OS X Mavericks icono en el /Aplicaciones carpeta.
-
Una vez que se abra la ventana del instalador de Mavericks, seleccione Continuar.
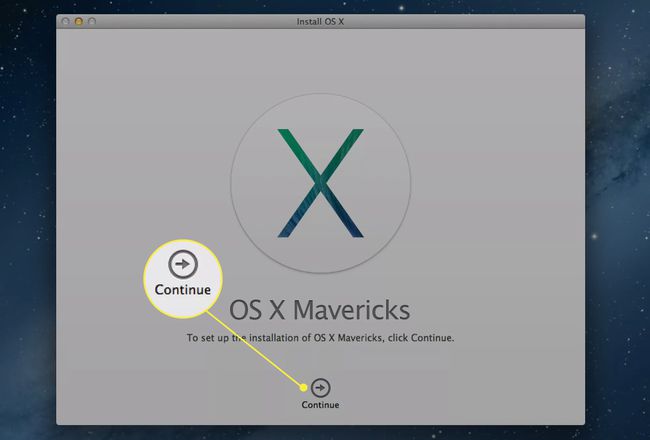
Cuando aparezca el acuerdo de licencia de Mavericks, lea (o no lea) su contenido, luego seleccione De acuerdo.
Se abrirá una hoja de diálogo que indica que ha aceptado los términos de la licencia. Seleccione De acuerdo.
-
El instalador de Mavericks mostrará el icono de la unidad de inicio. Si tiene varias unidades conectadas a la Mac, puede elegir un destino de unidad diferente para la instalación. Seleccione Mostrar todos los discos para revelar y seleccionar la unidad que desea utilizar. Una vez seleccionada la unidad correcta, seleccione Instalar en pc.
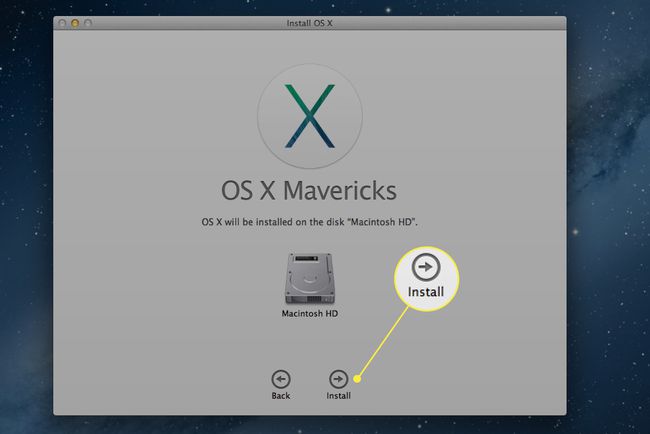
Ingrese su contraseña de administrador, luego seleccione OK.
El instalador de Mavericks comenzará a copiar los archivos que necesita en la unidad seleccionada. Una vez que haya terminado, su Mac se reiniciará automáticamente.
Una vez que la Mac se reinicie, el proceso de instalación continuará. Esto puede llevar algún tiempo, desde 15 minutos hasta una hora, según la velocidad del dispositivo y el tipo de medio (disco duro, SSD) en el que está instalando la actualización.
Una vez que se complete la instalación de macOS Mavericks, su Mac se reiniciará automáticamente.
Configure su Mac después de instalar macOS Mavericks
En este punto, su Mac se ha reiniciado por segunda vez en el proceso de instalación. Una vez que se complete la limpieza, su Mac mostrará una pantalla de inicio de sesión o su Escritorio, dependiendo de cómo haya configurado su Mac anteriormente.
-
Si se le solicita, ingrese su contraseña de inicio de sesión. Si no tiene configurada una ID de Apple, se le pedirá que cree una. Proporcione la información solicitada, luego seleccione Continuar. También puede seleccionar Configurar mas tarde para omitir el paso de ID de Apple.
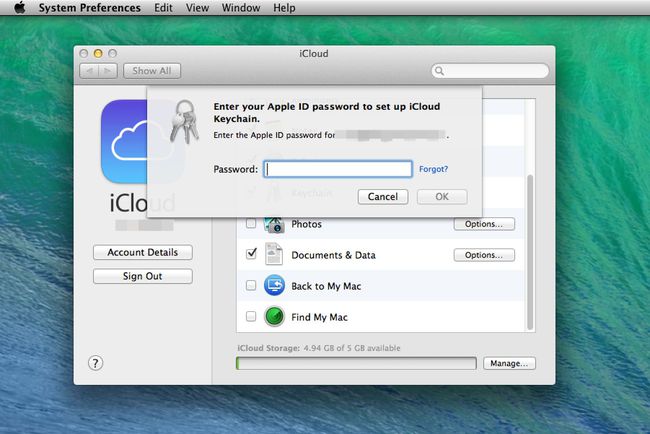
Se le preguntará si desea configurar iCloud Keychain. Esta función es nueva en macOS Mavericks y le permite guardar contraseñas de uso frecuente en iCloud. Puedes configurar iCloud Keychain ahora o más tarde (o nunca). Haga una selección, luego seleccione Continuar.
Si decidió configurar iCloud Keychain, continúe desde aquí; de lo contrario, vaya al paso 6.
Se le pedirá que cree un código de seguridad de cuatro dígitos para el llavero de iCloud. Ingrese los cuatro dígitos, luego seleccione Continuar.
Ingrese un número de teléfono que pueda recibir SMS mensajes de texto. Esto es parte del sistema de seguridad. Si necesita utilizar el código de seguridad de cuatro dígitos, Apple le enviará un mensaje de texto SMS con su propio conjunto de números. Luego, ingresaría esos números en un mensaje para demostrar que es quien dice ser. Ingrese el número de teléfono, luego seleccione Continuar.
Mavericks mostrará una lista de aplicaciones que encontró que no son compatibles con el sistema operativo. Las aplicaciones se moverán automáticamente a una carpeta llamada Software incompatible, ubicado en la carpeta raíz de su unidad de inicio.
El panel de preferencias de iCloud se abrirá y mostrará el nuevo acuerdo de licencia de iCloud. Selecciona el He leído y acepto los Términos y condiciones de iCloud casilla de verificación, luego seleccione Continuar.
Ahora puede cerrar el panel de preferencias de iCloud.
La instalación de macOS Mavericks está completa. ¡Tómate un tiempo para explorar las nuevas funciones y luego vuelve a trabajar (o jugar)!
