Cómo descargar automáticamente compras en iOS e iTunes
Una de las grandes cosas de iCloud es que funciona a la perfección en tu Apple Mac computadoras y dispositivos iOS para asegurarse de que todos tengan el mismo contenido. No hay diferencia en la música, películas, aplicaciones y otro contenido que está disponible para usted, ya sea que esté usando un iPhone sobre la marcha, un iPad en casa en la cama o una Mac en el trabajo.
Para mantener todos sus dispositivos sincronizados, active la función Descargas automáticas en todos sus dispositivos compatibles. Como sugiere su nombre, la función descarga automáticamente cualquier canción, aplicación o libro que compre en Apple a todos sus dispositivos compatibles que tienen la función activada. Con Descargas automáticas, nunca tendrá que preguntarse si ha puesto el reserva en tu iPad para su vuelo de avión o el derecho canciones en tu iPhone para su viaje en coche.
La información de este artículo se aplica a los dispositivos iOS que ejecutan iOS 13, iOS 12 o iOS 11, así como a Mac con macOS Catalina (10.15), macOS Mojave (10.14) o macOS High Sierra (10.12) y Windows PC.
Cómo habilitar descargas automáticas en dispositivos iOS
Configurar Descargas automáticas en el iPhone, iPad o iPod touch es simple. Solo sigue estos pasos:
Comience tocando el Ajustes icono.
Desplácese hacia abajo en la pantalla de Configuración y toque iTunes y App Store.
-
En el Descargas automáticas, mueva los controles deslizantes junto a cada categoría de contenido que desea descargar automáticamente a la posición Activado / verde. Las opciones incluyen:
- Música
- Aplicaciones
- Libros y audiolibros
- Actualizaciones de la aplicación

Opcionalmente, en el Datos del celular sección, deslice el control deslizante junto a Descargas automáticas a la posición Encendido / verde si desea permitir que las descargas automáticas se envíen a través de un teléfono celular red de telefonía móvil, no solo Wi-Fi. Es posible que obtenga sus descargas antes, pero las descargas celulares pueden usar duración de la batería o incurrir cargos por itinerancia de datos.
Para desactivar las Descargas automáticas, mueva cualquiera de los controles deslizantes a la posición Apagado / blanco.
Cómo habilitar las descargas automáticas de iTunes en una computadora
La función Descargas automáticas no se limita a iOS. También puede usarlo para asegurarse de que todas sus compras de iTunes se descarguen también en la biblioteca de iTunes de su computadora. Para habilitar las descargas automáticas en iTunes, siga estos pasos:
Lanzamiento iTunes en una computadora.
-
Abre el Preferencias ventana. En computadoras con Windows, vaya al Editar menú y haga clic en Preferencias. En una Mac, vaya a la iTunes menú y haga clic en Preferencias.

-
Haga clic en el Descargas pestaña en la pantalla de Preferencias que se abre.
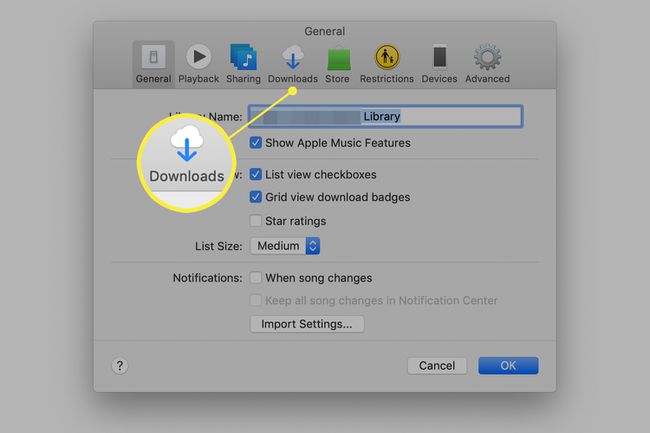
La primera sección de la pestaña Descargas es Descargas automáticas. Marque las casillas junto a los tipos de medios:Música, Películas, o Programas de televisión: Que desea descargar automáticamente.
-
Cuando haya hecho sus selecciones, haga clic en OK para guardar su configuración.
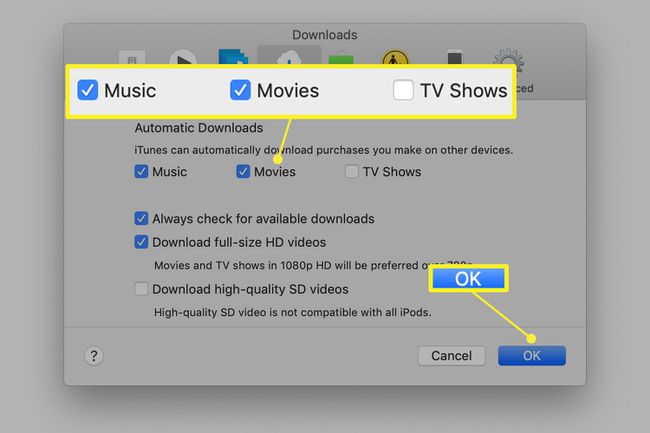
Con estos ajustes ajustados a sus especificaciones, las nuevas compras en el tienda Itunes y App Store se descargan automáticamente en sus dispositivos después de que los nuevos archivos se descargan en el dispositivo donde los compró.
Para desactivar las Descargas automáticas, desmarque las casillas junto a los tipos de medios y haga clic en OK.
Cómo habilitar las descargas automáticas en la Mac App Store
Así como puede descargar automáticamente sus compras en la App Store de iOS a todos los dispositivos compatibles, puede hacer lo mismo con las compras en la Mac App Store siguiendo estos pasos:
-
Abre el Tienda de aplicaciones de Mac haciendo clic en su icono en el Dock.

-
Hacer clic Tienda de aplicaciones en la barra de menú y seleccione Preferencias en el menú desplegable.

-
Coloque una marca de verificación en la casilla delante de Actualizaciones automáticas para descargar e instalar actualizaciones de aplicaciones automáticamente.

-
Marque la casilla junto a Descargar automáticamente aplicaciones compradas en otras computadoras Mac.

Acerca de las descargas automáticas y el uso compartido de la familia
Compartir en familia es una función que permite a todas las personas de una familia compartir sus compras en iTunes y App Store sin tener que pagarlas más de una vez. Esta es una excelente manera para que los padres compren música y permitan que sus hijos la escuchen por un precio o para que los niños compartan sus aplicaciones favoritas con sus padres.
Compartir en familia funciona mediante la vinculación ID de Apple juntos. Si usa Compartir en familia, es posible que se pregunte si activar Descargas automáticas significa que obtendrá todas las compras de todos los miembros de su familia automáticamente en su dispositivo (lo que podría ser una molestia).
La respuesta es no. Si bien Family Sharing te da acceso a sus compras, las Descargas automáticas solo funcionan con compras realizadas desde tu ID de Apple.
