Cómo arreglar la pantalla negra de la muerte del iPad
Si tu iPad parece ser atascado en una pantalla negra y no responde al tacto, aplique una de las distintas correcciones para que su iPad vuelva a funcionar. Comience con la solución más simple y trabaje a medida que avanza a través de soluciones posibles más difíciles.
Las instrucciones de este artículo se aplican a iOS 11, iOS 12 y iPadOS 13.
Reinicia el iPad
Mantenga pulsado el Botón de reposo / activación durante al menos 30 segundos o hasta que vea el logotipo de Apple. Este paso fuerza un apagado del hardware que debería anular cualquier falla del software que impida el funcionamiento normal.
Carga la batería
Si tu iPad presenta una pantalla negra, el problema podría ser que la batería esté agotada. Si la batería está demasiado baja para admitir un mensaje de batería baja, el iPad no tiene suficiente energía para mostrar el símbolo de carga.
El iPad tiene una batería más grande que el iPhone. Cargue el iPad con un cargador de 10 vatios o 12 vatios, o tardará mucho en cargarse por completo. Si la batería no puede mantener una carga como solía hacerlo, considere
Deje que el iPad se cargue durante al menos 20 minutos o durante la noche.
Si el iPad está demasiado caliente o demasiado frío, no se cargará. Si el iPad ha estado bajo temperaturas altas o heladas durante un tiempo, lleve el iPad a temperatura ambiente y luego vuelva a conectarlo al cargador.
Compruebe si hay aplicaciones que se comporten mal
Si experimenta con frecuencia un problema de descarga total de la batería, una aplicación no autorizada puede ser la culpable. Ir a Ajustes > Batería y desplácese hacia abajo para explorar el uso de energía. Las aplicaciones que consumen más batería están en la parte superior, con el porcentaje al costado.
Si una aplicación consume una gran cantidad de energía de la batería, cierre o desinstale la aplicación, luego vea si el problema desaparece.
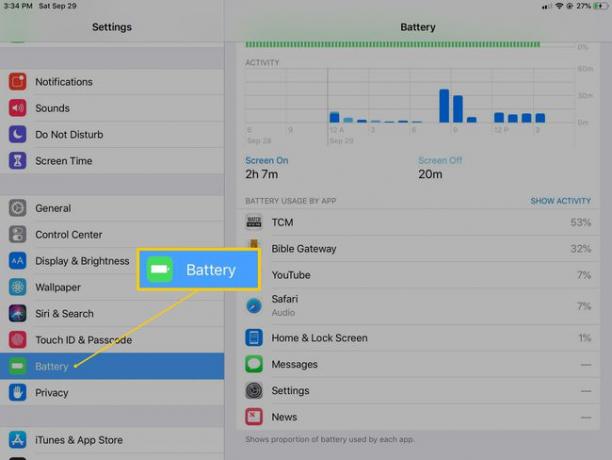
Verifique el puerto de carga
A veces un el iPad no se carga correctamente porque el punto de carga está sucio y el dispositivo no se carga por completo. Podría haber polvo o suciedad dentro del puerto. Cada vez que conecta el puerto de carga al dispositivo, la suciedad y el polvo se comprimen en el puerto. Usa una herramienta que no sea de metal, como un palillo de madera, para quitar el polvo y luego vuelve a cargar el dispositivo.
Ajustar el brillo de la pantalla
Es posible que el iPad esté encendido, pero la pantalla no se ve porque la configuración de brillo es demasiado tenue. Si Siri está habilitado, pídale a Siri que aumente el brillo de la pantalla. De lo contrario, vaya a una habitación oscura y aumente el brillo de la pantalla.
Para aumentar el brillo, deslice hacia arriba en el menú inferior y mueva el control deslizante para aumentar el brillo. Sobre iOS 12 o iPadOS 13, desliza el dedo hacia abajo en el menú superior derecho para acceder al brillo de la pantalla.
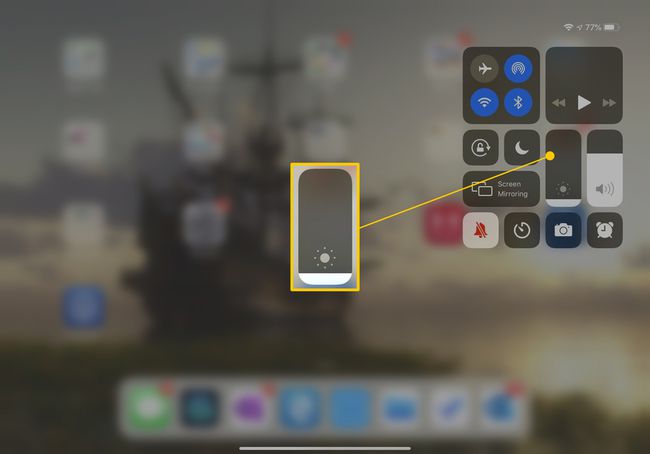
Eructa tu iPad
Algunos usuarios de iPad han informado en foros que hacer eructar el iPad realinea los cables internos que no se conectan correctamente. Para hacer eructar un iPad:
Apague el iPad.
Cubre la parte delantera y trasera del iPad con una toalla.
Dale palmaditas en la parte posterior del iPad, como si estuvieras haciendo eructar a un bebé, durante al menos un minuto.
Destape el iPad.
Enciende el iPad.
Si este procedimiento soluciona el problema, el iPad sufre un problema de hardware que probablemente volverá a ocurrir. Considere llevar su iPad a la Apple Store para que lo reparen.
Actualizacion del sistema
Si probó todas las correcciones anteriores y la pantalla de su iPad aún está negra, intente una actualización del sistema.
Necesitará una computadora que tenga instalada la última versión de iTunes. A principios de 2019, Apple descontinuó iTunes para Mac, aunque está programado que iTunes para Windows permanezca activo hasta 2021 o más tarde.
Conecte el cargador del iPad al iPad y a la computadora.
Abierto iTunes en la computadora.
En el iPad, mantenga presionado el Hogar y Estela del sueño botones. Continúe presionando ambos botones, incluso después de que aparezca el logotipo de Apple.
Cuando vea la opción de Restaurar o Actualizar, eligió Actualizar.
iTunes reinstala iOS sin borrar sus datos.
Después de 15 minutos, si este procedimiento falla, el dispositivo saldrá de la recuperación.
Restauración del sistema
Una restauración del sistema es su último recurso, ya que este paso borra los datos del iPad. Si hizo una copia de seguridad de sus datos en la nube, sus datos se reinstalarán después de que la restauración se complete con éxito. Si no lo ha hecho, lleve su dispositivo a un técnico de reparación autorizado de Apple para ver si hay un problema con la pantalla o si otra falla de hardware afecta su iPad. Una vez reparado el dispositivo, es posible que no necesite realizar una Restauración del sistema.
Si aún necesita completar una restauración del sistema:
-
Conecte el cargador del iPad al iPad y a la computadora.
Utilice una computadora que tenga instalada la última versión de iTunes.
Abierto iTunes en tu ordenador.
En el iPad, mantenga presionado el Hogar y Estela del sueño botones.
Continúe presionando ambos botones, incluso después de que aparezca el logotipo de Apple.
Cuando vea la opción de Restaurar o Actualizar, elija Restaurar.
