Utilice Finder para acceder a las copias de seguridad de FileVault en una máquina del tiempo
Time Machine de Apple utiliza una interfaz conveniente para restaurar archivos y carpetas respaldados en una Mac, pero ¿qué sucede cuando el archivo que desea restaurar se encuentra dentro de una imagen FileVault respaldada?
La información aquí se verificó en macOS versión 10.15 (Catalina), pero generalmente también se aplica a otras versiones de macOS.
Acerca de FileVault
FileVault es un programa de cifrado de disco en computadoras Mac. Con él, puede cifrar carpetas y protegerlas con una contraseña.
Los archivos y carpetas individuales en una imagen FileVault encriptada están bloqueados y no se puede acceder a ellos usando Máquina del tiempo. Sin embargo, Apple proporciona otra aplicación que puede acceder a los datos de FileVault: el Descubridor. Esta no es una puerta trasera que permite que cualquiera pueda acceder a archivos cifrados. Aún necesita conocer la contraseña de la cuenta de usuario para obtener acceso a los archivos, pero proporciona una forma de restaurar un solo archivo o grupo de archivos sin tener que realizar una restauración completa desde Time Machine respaldo.
La parte no tan secreta de este consejo es que Time Machine copia solo la imagen encriptada del paquete disperso que es su carpeta de inicio de FileVault. Al usar el Finder, puede navegar hasta la carpeta de la copia de seguridad, hacer doble clic en la imagen cifrada, proporcionar la contraseña y la imagen se montará. A continuación, puede buscar el archivo que desee y arrastrarlo al escritorio u otra ubicación.
Uso del Finder para acceder a las copias de seguridad de FileVault
A continuación, se explica cómo abrir una copia de seguridad de FileVault:
Abre un Descubridor ventana en la Mac haciendo clic en el Descubridor en el dock o usando el atajo de teclado Comando + N.
-
Haga clic en la unidad que utiliza para las copias de seguridad de Time Machine en el panel izquierdo de la Descubridor ventana.
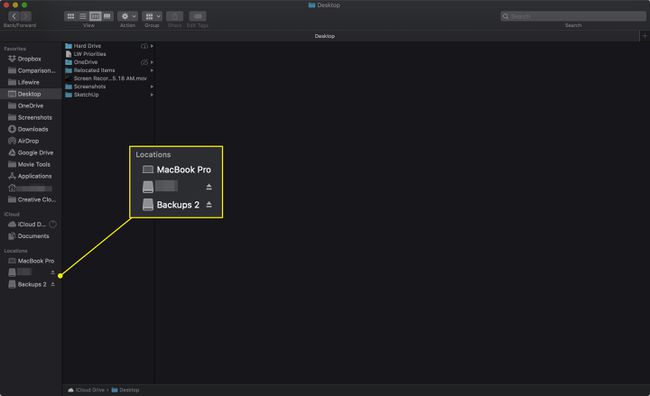
-
Abre el Backups.backupdb carpeta y luego la carpeta que tiene el nombre de su computadora. Dentro de este último hay una lista de carpetas con fechas y horas.
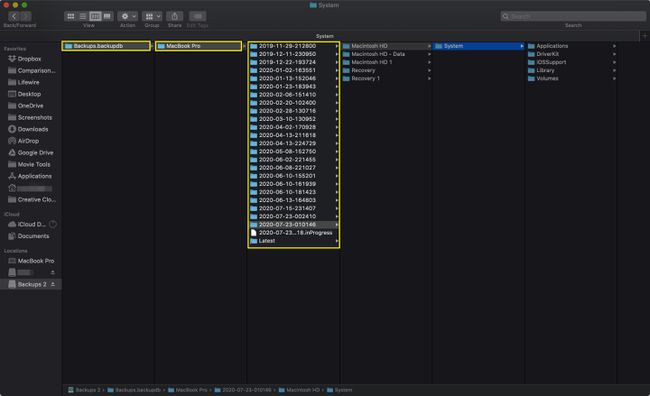
Abra la carpeta que corresponde a la fecha de la copia de seguridad del archivo que desea restaurar.
Se le presenta otra carpeta con el nombre de su computadora. Abre esto. Dentro de esta carpeta hay una representación de toda su Mac en el momento en que se realizó la copia de seguridad.
Utilizar el Descubridor para navegar a la carpeta de inicio de su cuenta de usuario, generalmente a lo largo de esta ruta: Nombre del computador > Usuarios > nombre de usuario. Dentro hay un archivo llamado username.sparsebundle. Esta es la copia de su archivo protegido por FileVault. cuenta de usuario.
Haga doble clic en el username.sparsebundle expediente.
Proporcione la contraseña de la cuenta de usuario para montar y descifrar el archivo de imagen.
Utilice el navegador para navegar por la imagen de FileVault como si fuera cualquier otra carpeta de su Mac. Busque los archivos o carpetas que desea restaurar y arrástrelos al escritorio u otra ubicación.
Cuando haya terminado de copiar los archivos que desea, asegúrese de cerrar la sesión o desmontar el username.sparsebundle imagen.
