Copiar archivos de un iPad a una Mac o PC
Qué saber
- AirDrop: en una Mac o PC, abra Descubridor y elige Entrega por paracaídas. En iOS, vaya al archivo. Escoger Cuota > Entrega por paracaídas > [dispositivo]. Abra el archivo en Mac / PC.
- Lightning: seleccione su dispositivo iOS en iTunes. Ir a Ajustes > Compartición de archivos. Resalte el archivo, guárdelo en el destino y luego elija Sincronizar.
- Nube: en su dispositivo iOS, navegue hasta el archivo y seleccione Cuota. Seleccione Guardar en dropbox o Guardar en archivos (iCloud, otro servicio en la nube).
Con Apple AirDrop o cualquier otro servicio en la nube, puede transferir archivos de forma inalámbrica entre dispositivos compatibles, incluso desde un dispositivo iOS a una Mac o PC y viceversa. Aquí, proporcionamos instrucciones para tres escenarios: cómo mover archivos de un iPad a una Mac con AirDrop, cómo mover archivos de un iPad a una PC usando un conector Lightning, y cómo transferir archivos de un iPad a una PC usando un almacenamiento en la nube Servicio.
Cómo transferir archivos desde un iPad a una Mac usando AirDrop
Si tiene una Mac, puede transferir archivos entre su iPad y su computadora sin la necesidad de un cable o almacenamiento en la nube. AirDrop está diseñado para compartir archivos de forma inalámbrica, pero el proceso puede ser un poco complicado.
A continuación, le indicamos cómo usar AirDrop en un dispositivo Mac:
Asegúrate que La función Bluetooth en su dispositivo iOS está activada y que está a unos pocos pies de su dispositivo Mac.
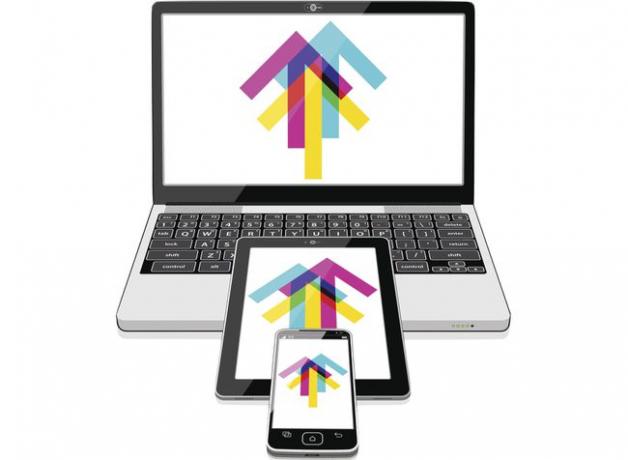
-
En su dispositivo Mac, abra una nueva ventana del Finder y seleccione Entrega por paracaídas. Esto activará AirDrop y permitirá que Mac transfiera archivos a un iPad o iPhone cercano o que otros dispositivos puedan detectarlo.
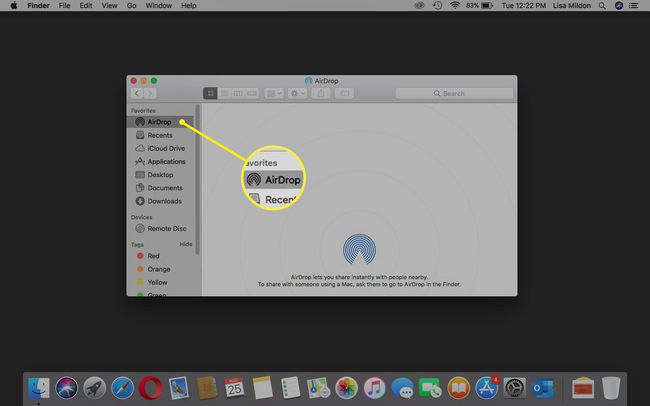
-
AirDrop buscará dispositivos cercanos compatibles.
Puede limitar la visibilidad de su dispositivo seleccionando Nadie, Solo contactos, o Todo el mundo desde el Permíteme ser descubierto por: Menú desplegable.
-
En su dispositivo iPad o iOS, navegue hasta el archivo o contenido que le gustaría compartir y seleccione el Cuota botón> Entrega por paracaídas.
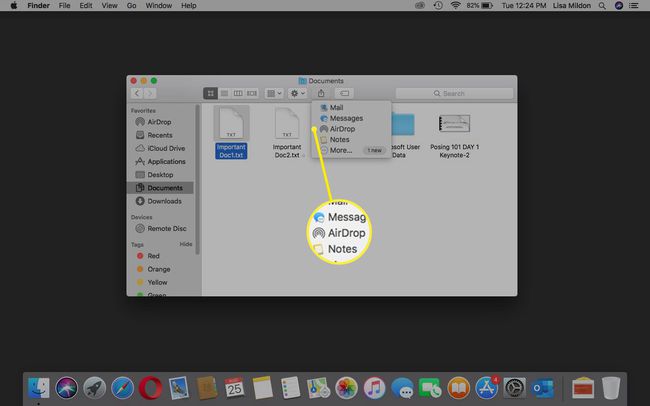
-
Seleccione el icono que representa el dispositivo PC o Mac al que le gustaría enviar el archivo.
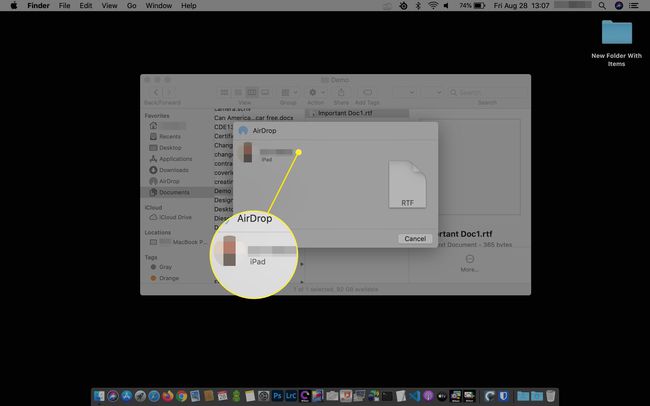
-
En la ventana del Finder de su dispositivo Mac, aparecerá una ventana emergente preguntándole si desea Abrir con páginas, iTunes U, Archivos, Programable, Conducir, O cancelar.
Aceptar y abrir descargará y abrirá inmediatamente el archivo en su dispositivo Mac. Aceptar descargará el archivo a su carpeta de Descargas.
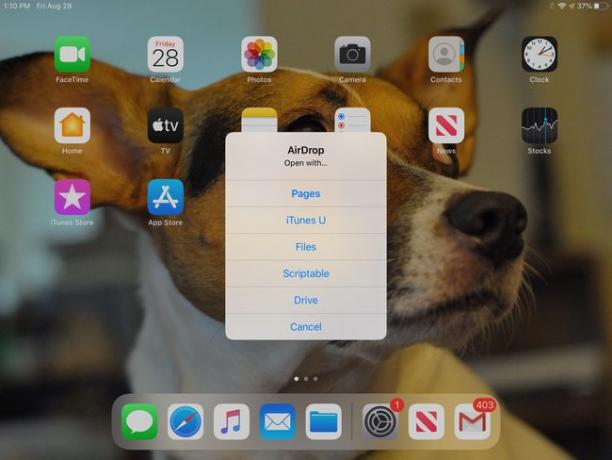
También puede transferir archivos desde su Mac a su dispositivo iOS haciendo clic y arrastrando archivos al icono que representa su dispositivo iOS en la ventana Finder AirDrop. Se le pedirá que Aceptar o Disminución el archivo. También deberá seleccionar una aplicación con la que abrir el archivo.
Cómo transferir archivos desde un iPad a una PC usando un conector Lightning
Si tienes un PC con Windows o si tiene problemas con el método Mac AirDrop, puede transferir archivos usando el conector Lightning (30 pines) que vino con su iPad.
Para transferir archivos usando un conector Lightning, necesitará la última versión de iTunes en tu PC. Si no tiene instalada la última versión, se le pedirá que actualice cuando inicie iTunes.
-
Abre iTunes y selecciona el iPhone o iPad icono junto al Música Menú desplegable.
Es posible que se le pregunte en su dispositivo iOS si debe "confiar" en la PC una vez que se cargue iTunes. Deberá confiar en la PC para transferir archivos.
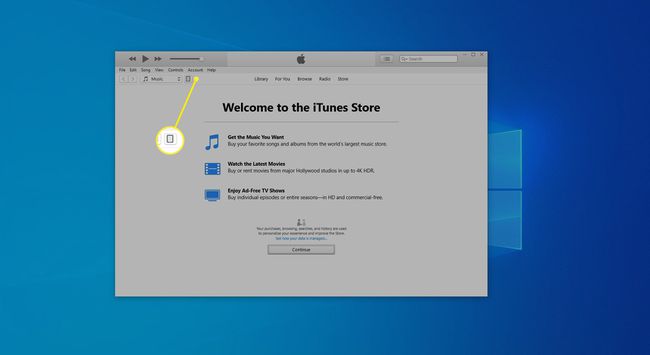
-
Bajo la Ajustes menú en el lado izquierdo, seleccione Compartición de archivos.
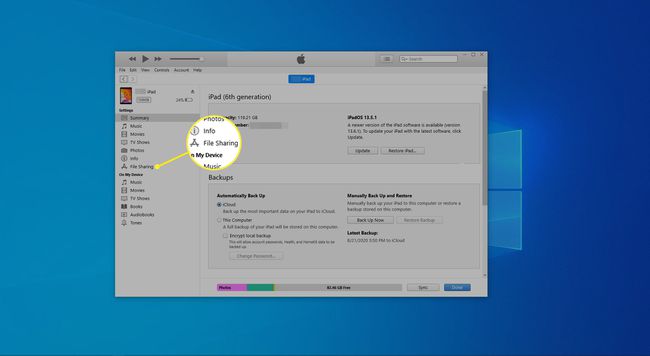
-
Navegue hasta los archivos que le gustaría transferir a su PC seleccionando en el panel Aplicaciones a la izquierda. Una vez que haya localizado el archivo, seleccione para resaltar el archivo debajo de la Documento panel de la derecha.
Solo puede compartir archivos desde y hacia las aplicaciones enumeradas aquí. Si no se puede acceder a los archivos a través de una de estas aplicaciones, no se pueden compartir a través de iTunes.
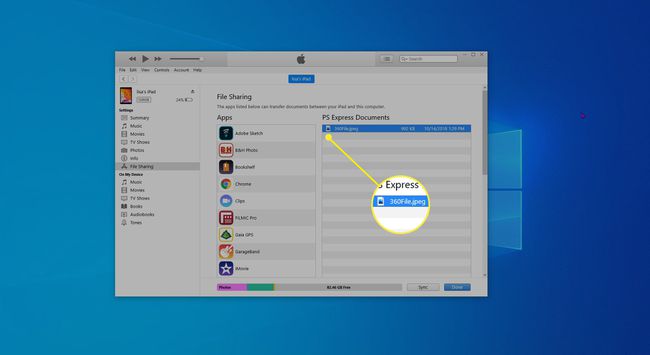
-
Desplácese hacia abajo y seleccione Ahorrar.
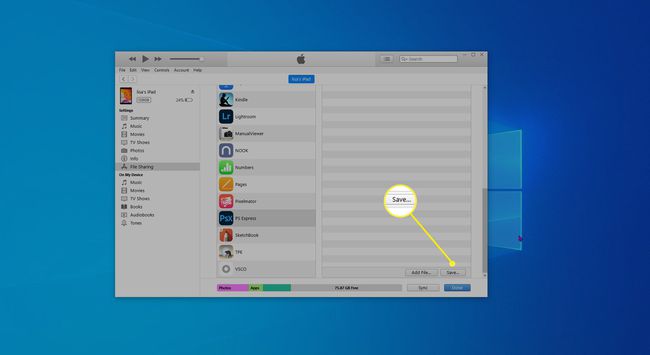
-
Elija un destino para los archivos en su PC, luego seleccione Seleccione la carpeta.
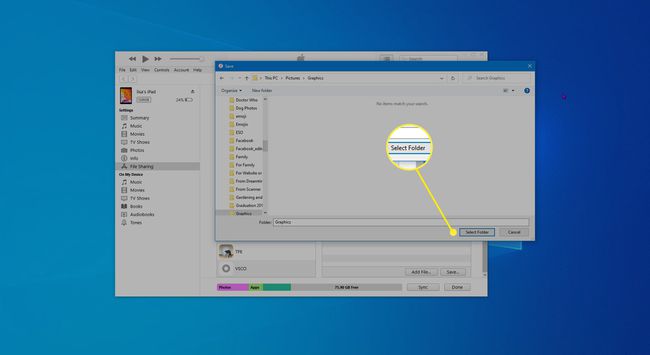
-
Seleccione Sincronizar.
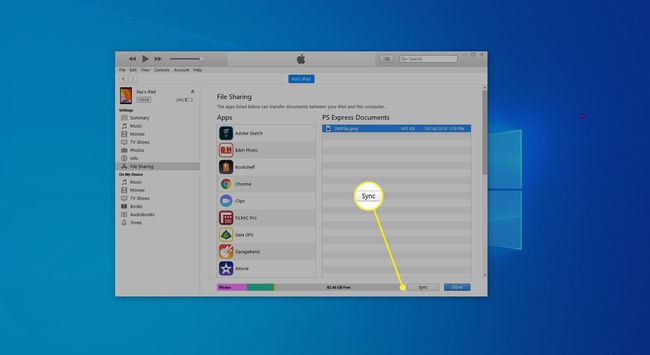
También puede transferir archivos desde su PC a su dispositivo iOS navegando a los archivos usando una ventana del Finder, y luego haciendo clic y arrastrando los archivos a Documentos cristal.
Cómo transferir archivos desde un iPad a una PC usando almacenamiento en la nube
Si la aplicación no admite la copia a través de iTunes, deberá utilizar un servicio de almacenamiento en la nube como Dropbox, iCloud, o Google Drive. Esta es una solución más fácil que usar un cable Lightning.
Sin embargo, primero deberá configurar el servicio en su PC y en su iPad antes de poder usarlo para transferir archivos. Esto puede requerir descargar Google Keep o agregar Dropbox a la aplicación Archivos de su iPad.
-
En su dispositivo iOS, navegue hasta el archivo que desea transferir y seleccione el Cuota botón.
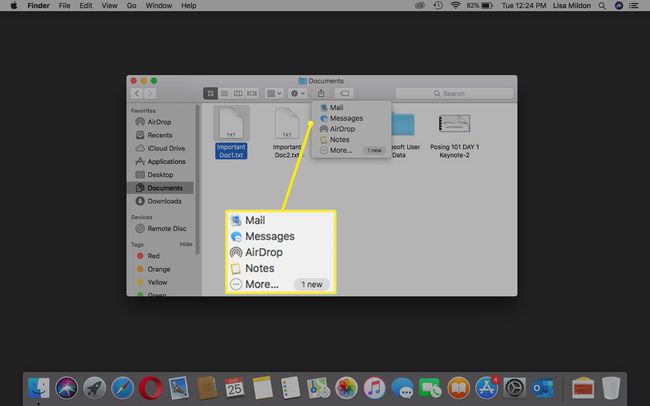
Seleccione el destino apropiado. Algunos archivos incluirán la opción de Guardar en dropbox, si desea compartir en Dropbox. En otros casos, es posible que deba seleccionar Guardar en archivos, lo que le permite seleccionar entre una serie de opciones de almacenamiento local y en la nube.
Los métodos y las opciones del menú varían, pero casi siempre se accede a la opción de almacenamiento en la nube a través del Cuota menú.
En algunos casos, puede transferir archivos desde un dispositivo de almacenamiento en la nube a sus dispositivos iOS sincronizándolos. Con Dropbox, por ejemplo, solo necesita copiar el archivo en su escritorio o carpeta de Dropbox sincronizada con la nube y luego acceder a esa misma carpeta en su dispositivo iOS.
