Organice el correo de su Mac con buzones
Parece obvio, pero una de las formas más fáciles de mantener su correo electrónico bajo control es organizarlo en carpetas o, como Aplicación de correo en Mac OS los llama, buzones de correo. En lugar de guardar todo en su bandeja de entrada, organice su correo electrónico de la misma manera que organiza los documentos en un archivador.
La información de este artículo se aplica a la aplicación Mail en Mac que ejecutan macOS 10.12 Sierra a macOS 10.14 Mojave.
Busque la barra lateral de correo
Los buzones de correo se enumeran en la barra lateral de la aplicación Correo, lo que los hace fácilmente accesibles con solo un clic. Si no ve la barra lateral, vaya a Vista > Mostrar lista de buzones o usa el atajo de teclado Cambio+Mando+METRO.
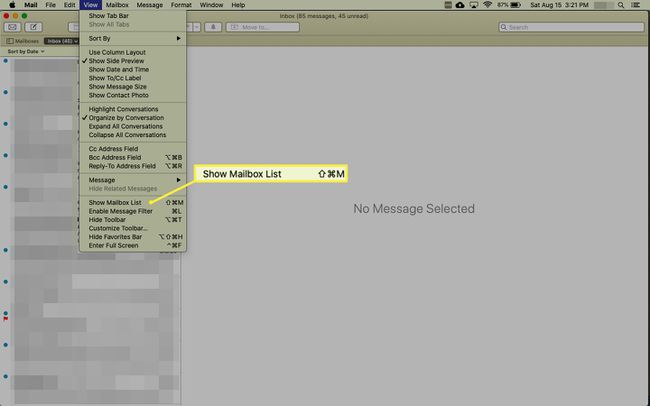
Cómo crear un buzón nuevo
Puede crear tantos buzones de correo como necesite, incluidos buzones de correo para personas, grupos, empresas o categorías, cualquier cosa que tenga sentido para usted. Para crear un buzón nuevo:
Abre el Correo aplicación en tu Mac.
-
Seleccione Buzón > Buzón nuevo, o haga clic con el botón derecho en cualquier buzón de la barra lateral y seleccione Buzón nuevo en el menú emergente.
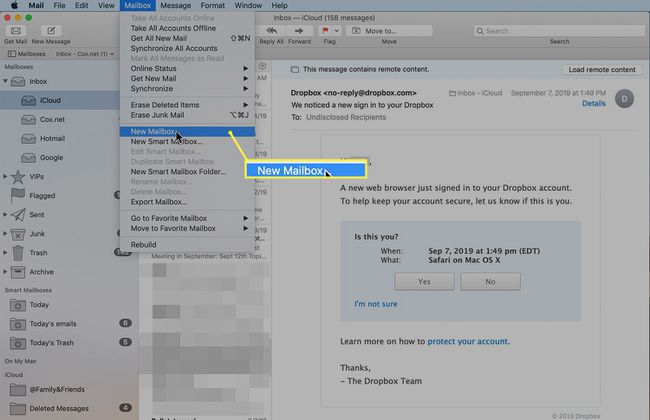
-
En el Localización campo de la Buzón nuevo ventana, seleccione el proveedor de correo o la cuenta para la que está creando la carpeta. El valor predeterminado es iCloud, pero sus otros proveedores de correo también están en la lista, junto con En mi Mac, que es un buzón de correo solo local en su computadora. No puede acceder al En mi Mac buzón de correo de otros dispositivos.
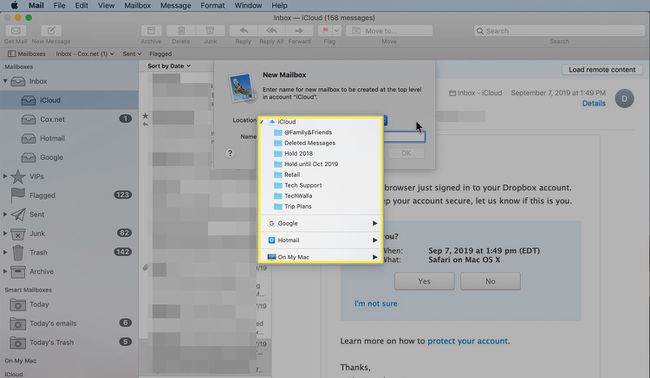
-
Escriba un nombre para el buzón en el Nombre campo y haga clic en OK.
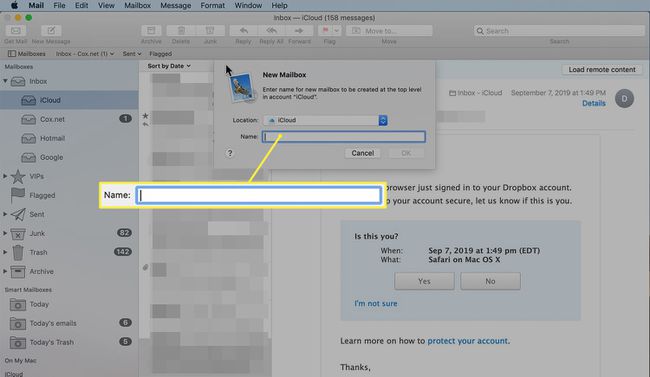
Aparecen nuevos buzones en el Correo barra lateral.
Cómo crear buzones de correo dentro de los buzones de correo
Es posible que desee crear buzones de correo dentro de los buzones de correo para organizar aún más su correo electrónico.
Por ejemplo, si recibe muchos boletines por correo electrónico, puede crear un buzón llamado Boletines y dentro de él crear buzones de correo individuales para cada boletín o categoría de boletín. Del mismo modo, puede configurar un buzón para Familia y cree buzones de correo individuales en el interior para cada miembro de la familia.
Seleccione un buzón de correo de nivel superior existente o cree un nuevo buzón de correo de nivel superior como lo hace con cualquier buzón individual, agregando un nombre y una ubicación.
-
Busque el buzón de correo de nivel superior (principal) en el Buzones de correo barra lateral. Haga clic con el botón derecho en el buzón principal y seleccione Buzón nuevo del menú.

Confirme que el Localización en el Buzón nuevo La pantalla emergente es el nombre de la subcarpeta principal. Si no es así, seleccione al padre en el menú desplegable.
-
Agregue un nombre descriptivo en el Nombre campo y haga clic en OK.

-
Repita el proceso según sea necesario para categorías o personas adicionales. Una flecha junto al buzón principal significa que el buzón incluye subcarpetas. Haga clic en el flecha para abrir el buzón principal para acceder a las subcarpetas.
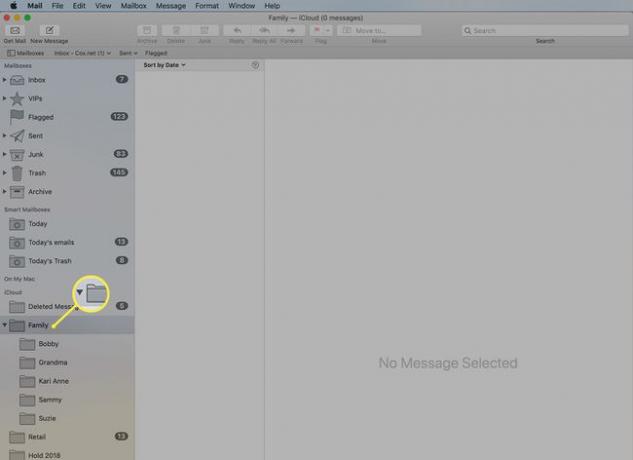
Mover mensajes existentes a un nuevo buzón
Para mover mensajes existentes a un nuevo buzón, haga clic y arrastre los mensajes al buzón de destino. También puede mover mensajes haciendo clic con el botón derecho en un mensaje o grupo de mensajes y seleccionando Mover a en el menú emergente. Seleccione el buzón apropiado y suelte el botón del mouse.
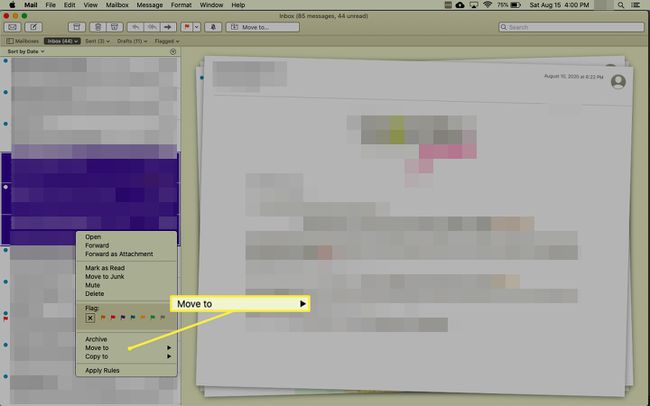
Después de crear buzones de correo, puede usar reglas para archivar el correo electrónico entrante automáticamente en los buzones de correo correspondientes para ahorrar tiempo y mantenerse organizado.
Tú también puedes crear buzones inteligentes para facilitar la búsqueda de mensajes.
Para poner una copia de un mensaje en un buzón nuevo y dejar el original en su lugar, mantenga presionada la tecla Opción mientras arrastra el mensaje o grupo de mensajes al buzón de correo de destino.
