La barra de herramientas del Finder: agregue archivos, carpetas y aplicaciones
Cuando OS X fue lanzado por primera vez, el Finder obtuvo una práctica barra de herramientas ubicada en la parte superior de la Buscador de Mac ventana. La barra de herramientas del Finder suele contener una colección de herramientas útiles, como las flechas de avance y retroceso, los botones de visualización para cambiar la forma en que la ventana del Finder muestra los datos y otras ventajas.
Probablemente sepas que puedes personalizar la barra de herramientas del Finder agregando herramientas de una paleta de opciones, pero es posible que no sepa que también puede personalizar la barra de herramientas del Finder con elementos que no están incluidos en la paleta incorporada. Con la simplicidad de arrastrar y soltar, puede agregar aplicaciones, archivos y carpetas a la barra de herramientas y tener fácil acceso a sus programas, carpetas y archivos más utilizados.
La información de este artículo se aplica a macOS Catalina (10.15) a través de Mac OS X Yosemite (10.10).
Cómo agregar aplicaciones a la barra de herramientas del Finder
Puede mover cualquier aplicación en su computadora a la barra de herramientas para acceder con un clic. He aquí cómo hacerlo.
Junto con las aplicaciones, también puede agregar archivos y carpetas a la barra de herramientas mediante este proceso.
-
Comience abriendo una ventana del Finder. Una forma rápida de hacer esto es hacer clic en el Descubridor en el Dock.
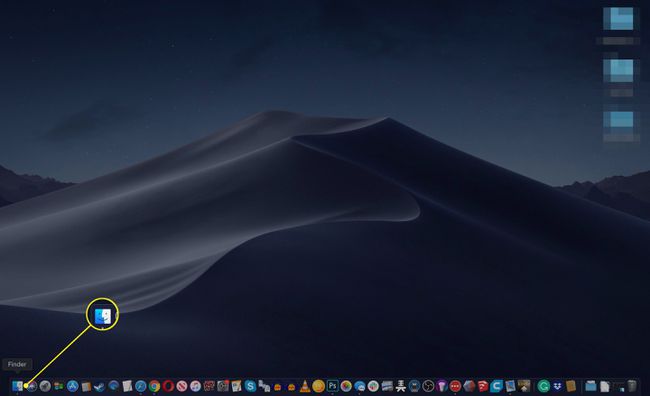
-
Usando la ventana del Finder, navegue hasta el elemento que desea agregar a la barra de herramientas. Por ejemplo, para agregar TextEdit, haga clic en el Aplicaciones carpeta en la barra lateral del Finder y luego haga clic en TextEdit.
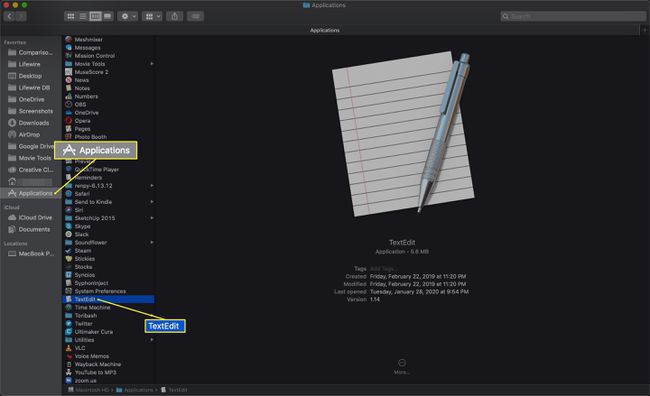
-
Mantenga presionado el Opción + Comando teclasy arrastre el elemento seleccionado a la barra de herramientas del Finder. Suéltelo cuando vea el signo más en el círculo verde.
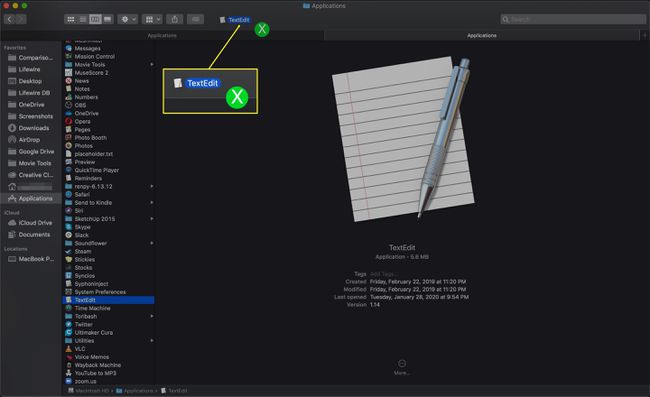
-
Suelte el botón del mouse para soltar la aplicación. Su icono aparece en la barra de herramientas.
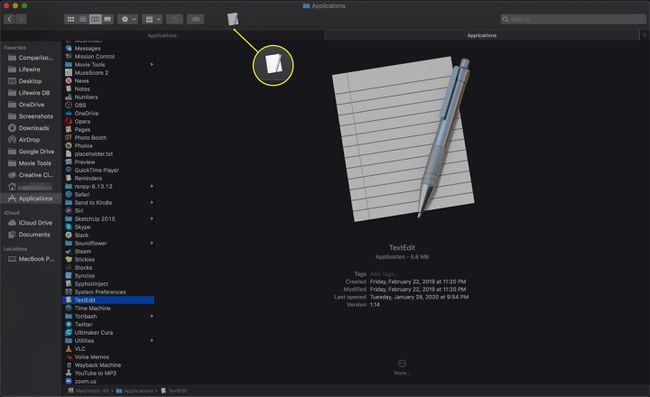
Cómo reorganizar la barra de herramientas
Si suelta un elemento en la ubicación incorrecta de la barra de herramientas, puede reorganizar las cosas rápidamente.
Botón derecho del ratón cualquier espacio en blanco en la barra de herramientas para abrir el menú Opciones.
-
Seleccione Personalizar la barra de herramientas. Los iconos de la barra de herramientas comienzan a moverse.
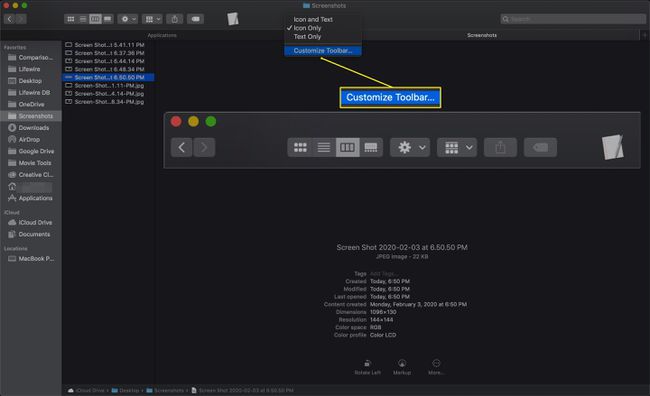
-
Arrastre el icono perdido en la barra de herramientas a una nueva ubicación.
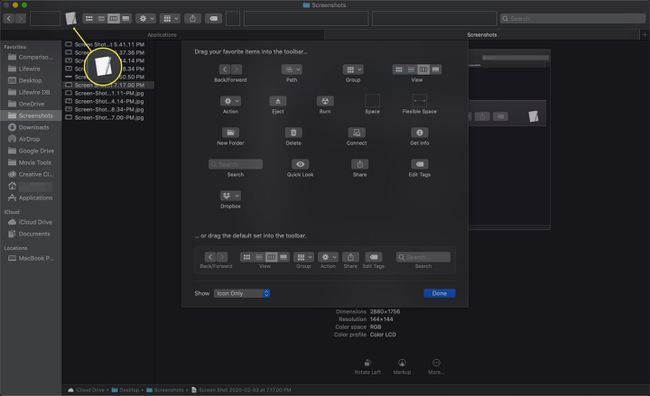
-
Cuando esté satisfecho con la forma en que están organizados los íconos de la barra de herramientas, haga clic en el Hecho botón.
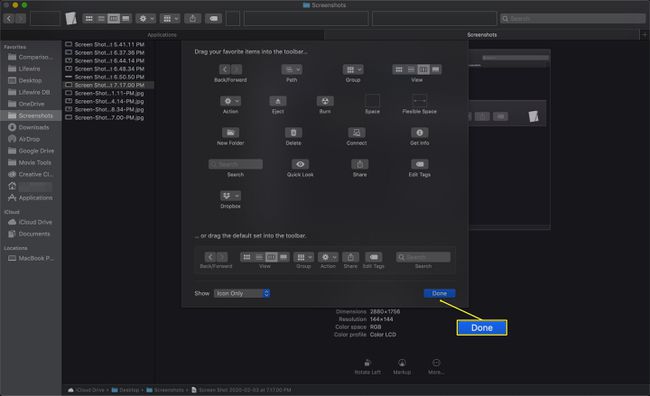
Eliminación de elementos de la barra de herramientas del Finder que agregó
En algún momento, puede decidir que ya no necesita que una aplicación, archivo o carpeta esté presente en la barra de herramientas del Finder. Es posible que haya cambiado a una aplicación diferente o que ya no esté trabajando activamente con la carpeta del proyecto que agregó hace unas semanas.
Para eliminar un elemento, arrástrelo fuera de la barra de herramientas del Finder mientras mantiene presionado el Mando llave. Suelta el botón del ratón y el alias desaparece.
Cómo agregar un script de Automator a la barra de herramientas del Finder
Puedes usar Automator para crear aplicaciones personalizadas basadas en sus scripts. Dado que el Finder ve las aplicaciones de Automator como aplicaciones, puede agregarlas a la barra de herramientas como cualquier otra aplicación.
Una vez que termine la secuencia de comandos, guarde la aplicación y luego use el método de este artículo para arrastrarla a la barra de herramientas del Finder.
