Aplicación Skitch Screen Capture: imprescindible para tu Mac
Skitch es una maravillosa aplicación de captura de pantalla y marcado de la gente de Evernote. Skitch puede servir como su aplicación de captura de pantalla principal, reemplazando fácilmente la utilidad Grab anterior que se incluye con su Mac. Aún mejor, toma algunas características mejor, incluida la capacidad de anotar una captura de pantalla con flechas, texto, formas y sellos. Incluso puede realizar un recorte básico, sin tener que importar la imagen a su editor de imágenes favorito.
Lo que nos gusta
Se integra con Evernote para guardar en su cuenta de Evernote.
Apoyos PNG, JPEG, TIFF, GIF, BMP y PDF formatos.
Lo que no nos gusta
El editor solo permite abrir una nota (imagen) a la vez
No ofrece guardar una nota al salir de la aplicación.
No se guarda en tu local Unidad de Mac; debe usar la opción de exportación para guardar.
Skitch combina una aplicación de captura de pantalla con un editor que le permite capturar y luego editar su imagen, todo en la misma aplicación. En realidad, hay bastantes aplicaciones de captura de pantalla que usan esta misma idea, pero Skitch está disponible de forma gratuita, lo cual es una ventaja considerable. Ni siquiera necesita ser un usuario de Evernote para aprovechar Skitch, aunque necesitará una cuenta de Evernote para hacer uso de los servicios de almacenamiento y sincronización en la nube.
Interfaz de usuario de Skitch
Dado que una de las principales características de esta aplicación es captura el contenido de la pantalla de tu Mac, la interfaz de usuario para la función de captura es una consideración importante. Idealmente, una aplicación de captura de pantalla puede permanecer fuera del camino mientras trabaja para configurar la imagen que desea capturar y luego permitirle invocar fácilmente la aplicación cuando sea necesario.
Skitch se mantiene fuera del camino al capturar una pantalla completa, o incluso una pantalla cronometrada. Sin embargo, cuando desea tomar otras tomas básicas, como una ventana definida, un menú o un área definida, Skitch exige ser el centro de atención.
Esto no es algo malo, simplemente no es lo que normalmente se espera. Por otro lado, Skitch funciona muy bien en sus modos de captura avanzados una vez que te acostumbras a algunos de los peculiaridades, como tener toda la pantalla atenuada y superpuesta con puntos de mira al capturar un área de la pantalla.
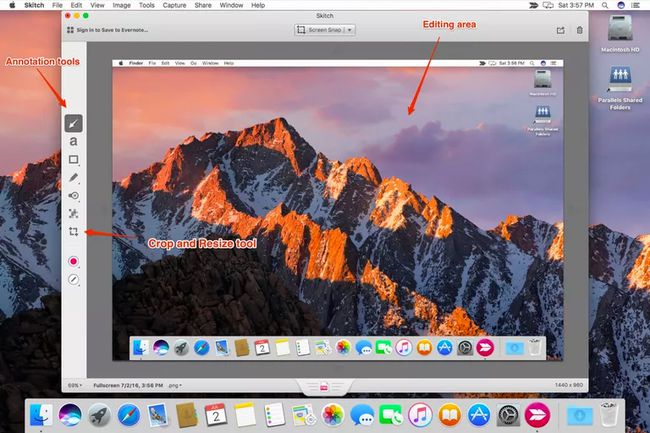
El editor
El editor de Skitch es donde probablemente pasará la mayor parte del tiempo, asumiendo que va a editar la captura de pantalla capturada. El editor es una ventana única con una barra de herramientas en la parte superior, una barra lateral que contiene herramientas de anotación y edición y una barra de información en la parte inferior. La mayor parte de la ventana del editor está ocupada por el área de la imagen, donde realizarás tus ediciones.
Las herramientas de anotación incluyen la capacidad de agregar flechas, texto y formas básicas, como cuadrados, rectángulos redondeados y óvalos. Puede dibujar en la imagen con un marcador o un resaltador. Hay varios sellos disponibles, incluido un signo de interrogación, aprobados y rechazados. También hay un pixelador manual, que le permite ocultar áreas sensibles de una imagen.
Todas las herramientas de anotación funcionan bien y son fáciles de entender. La última herramienta en la barra lateral es para recortar su imagen. Skitch puede recortar una imagen o, con la misma herramienta, cambiar el tamaño de la imagen. El cambio de tamaño mantiene la misma relación de aspecto que el original para garantizar que la imagen no se distorsione a medida que cambia su tamaño. La herramienta de recorte delinea la imagen, colocando puntos de arrastre en las esquinas. Luego puede arrastrar cada esquina para definir el área que desea conservar. Una vez que el cuadro de recorte está donde desea, puede aplicar el recorte.
Modos de captura
Skitch admite una buena combinación de modos de captura:
- Instantánea en forma de cruz: con una cruz en forma de cruz, define el área de la pantalla que desea capturar.
- Área de instantánea anterior: esto le permite repetir rápidamente una instantánea; también puede predefinir un área de instantánea y luego capturar algún tipo de acción dentro del área definida cuando ocurra.
- Instantánea de retícula cronometrada: similar a la instantánea de retícula, pero una vez que defina el área, la instantánea se tomará con un retraso de 5 segundos; útil para capturar un evento en el área, como un menú que se muestra.
- Instantánea de pantalla completa: produce una instantánea inmediata de toda la pantalla.
- Instantánea de ventana: le permite seleccionar una ventana cuyo contenido será capturado.
- Instantánea del menú: Tomará la imagen del siguiente menú que seleccione.
- Instantánea de la cámara: toma un solo fotograma de la cámara de tu Mac.
Puede crear una aproximación razonable mediante el uso de la instantánea de retícula cronometrada y luego definir toda la pantalla con la retícula. La dificultad viene con el reloj de cuenta regresiva que no es visible cuando usa la Instantánea de la mira cronometrada de esta manera.
Pensamientos finales
Skitch adopta un enfoque intermedio en el campo de las aplicaciones de captura de pantalla. No intenta ser una aplicación potente, con tantas campanas y silbidos que necesitaría una guía de usuario detallada solo para poder usar la aplicación. En cambio, Skitch ofrece una muy buena selección de herramientas y características que es más probable que use a diario, y hace que cada herramienta sea fácil de usar y comprender.
Aunque le hemos dado a Skitch algunos golpes en el transcurso de esta revisión, en general la encontramos como una aplicación muy útil, una que puede reemplazar fácilmente las funciones de captura de pantalla integradas de la Mac. Incluso puede reemplazar la utilidad Grab separada que está oculta en la carpeta / Aplicaciones / Utilidades.
Quizás lo único que deseamos que arregle la gente de Evernote son las engorrosas capacidades de Guardar / Exportar. Si ha iniciado sesión en su cuenta de Evernote, puede guardar fácilmente sus capturas de pantalla en su cuenta. Si no ha iniciado sesión o prefiere guardar una imagen directamente en su Mac, debe usar un comando Exportar por separado. Vamos, Evernote; simplemente use un solo comando Guardar como todos los demás, y use el cuadro de diálogo Guardar para elegir dónde desea guardar la imagen; es tan dificil?
Skitch es gratis y está disponible en la Mac App Store.
