Cómo cambiar el tamaño de Windows de tu Mac
Antes OS X Lion, cambió el tamaño de una ventana haciendo clic en el círculo verde en la esquina superior izquierda de la ventana o arrastrando la esquina inferior derecha de la ventana hacia arriba o hacia abajo, de lado a lado o en diagonal. Estos métodos funcionaron bien para ajustar el tamaño básico de una ventana, pero la mayoría de las veces, era necesario combinar el cambio de tamaño con el movimiento de la ventana para que todo saliera como lo deseaba. A lo largo de los años, Apple ha realizado cambios en los métodos para cambiar el tamaño de las ventanas.
La información de este artículo se aplica a OS X Lion (10.7) y versiones posteriores.

Con OS X Lion, Apple dio el paso y brindó la capacidad de cambiar el tamaño de las ventanas en un Mac arrastrando cualquier lado o esquina. Este simple cambio le permite cambiar el tamaño de una ventana al expandir o disminuir solo el lado de la ventana que necesita un poco de ajuste. Por ejemplo, si una ventana tiene algo de contenido más allá de su borde derecho, arrastre el lado derecho de la ventana para ver todo el contenido.
Cambiar el tamaño de una ventana
Mueva el cursor a cualquier lado de una ventana: arriba, abajo, izquierda o derecha. A medida que el cursor se acerca al borde de la ventana, cambia a un flecha de doble punta. Cuando vea la flecha de doble punta, haga clic y arrastre para cambiar el tamaño de la ventana.
El cambio de tamaño también funciona en las esquinas de una ventana. Mueva el cursor a cualquier esquina para producir la flecha de doble punta. Luego haga clic y arrastre. Si mantiene pulsado el Opción mientras arrastra uno de los lados o esquinas, la ventana permanece centrada en su ubicación.
Aunque se puede cambiar el tamaño de la mayoría de las ventanas, algunas ventanas no se pueden cambiar de tamaño.
Controle la relación de aspecto a medida que cambia el tamaño de una ventana
La tecla Opción no es la única tecla que tiene algo de magia para cambiar el tamaño de la ventana; la tecla Shift también lo hace. Si mantiene pulsado el Cambio mientras expande o contrae una ventana, la ventana mantiene su relación de aspecto original.
Por ejemplo, si la ventana originalmente tenía un 16: 9 relación de aspecto, y desea mantener la misma proporción de ancho a alto, mantenga presionada la tecla Mayús antes de arrastrar cualquiera de los bordes de la ventana.
Maximizar y minimizar ventanas
Para maximizar una ventana hasta que ocupe toda la pantalla de la computadora, haga clic en el botón verde en la esquina superior izquierda de la ventana. Para devolver la ventana a su tamaño y ubicación originales, presione el botón verde de nuevo. Si no ve los botones en la esquina superior izquierda, mueva el cursor a la esquina para revelarlos.
Para minimizar una ventana en el Dock, haga clic en el botón amarillo en la esquina superior izquierda de la ventana o haga clic en Mando + METRO. Para devolverlo a su tamaño y posición originales, haga clic en la miniatura de la pantalla en el Dock.
También puede hacer doble clic en la barra de título de una ventana para maximizar o minimizar la ventana, según su configuración. Ir a Preferencias del Sistema > Muelle y marque la casilla junto a Haga doble clic en la barra de título de una ventana para. Seleccione cualquiera zoom o minimizar, dependiendo de cómo desee que funcione la configuración.
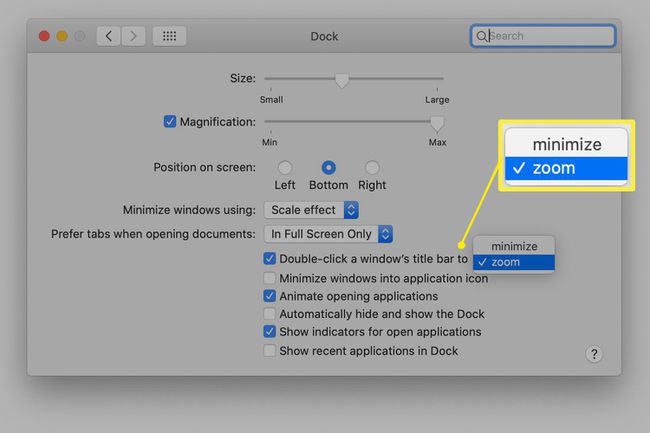
Cambiar el tamaño de las ventanas de vista dividida
OS X El Capitan agregó un nuevo tipo de ventana, la ventana de vista dividida. Split View te permite tener dos aplicaciones de pantalla completa abiertas en tu Mac y, al mismo tiempo, poder ver ambas ventanas de aplicaciones al mismo tiempo.
En macOS Catalina, ingrese a Vista dividida colocando el cursor sobre el botón verde en la esquina superior izquierda de la ventana y seleccionando Ventana en mosaico a la izquierda de la pantalla o Ventana en mosaico a la derecha de la pantalla. Repita el proceso con otra aplicación hasta que dos aplicaciones compartan la pantalla en espacios iguales una al lado de la otra.
El proceso para ingresar al modo Vista dividida varía según el sistema operativo Mac.
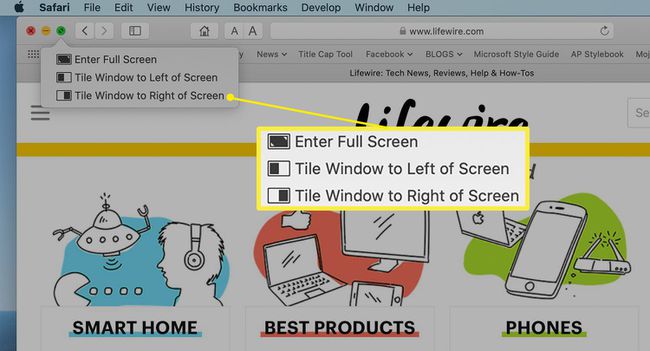
Las opciones para cambiar el tamaño de las ventanas en Split View son limitadas. Después de tener dos ventanas en el modo de pantalla dividida, puede cambiar el tamaño de las ventanas moviendo la barra en el centro de la pantalla hacia la izquierda o hacia la derecha. A medida que hace una ventana más estrecha, la otra ventana llena el espacio y se ensancha.
Cambiar el tamaño de Windows en macOS Monterey y versiones posteriores
Cambiar el tamaño de las ventanas se vuelve aún más fácil en determinadas circunstancias si está ejecutando macOS Monterey (12.0) y versiones posteriores. Si eres usando su iPad como segundo monitor u otra opción como una pantalla separada o una segunda Mac, las ventanas que mueva desde su computadora principal cambiarán de tamaño automáticamente para adaptarse a la nueva ubicación. Aún puede usar estas otras técnicas para cambiar las ventanas después de moverlas a sus nuevos hogares, pero Apple tiene como objetivo hacerlas útiles de inmediato con esta función.
