Cómo adjuntar una foto a un correo electrónico en el iPhone o iPad
Qué saber
- Para adjuntar con la aplicación Fotos, busque la foto> Cuota > Correo > ingrese el mensaje de correo electrónico y envíelo.
- Para adjuntar desde la aplicación Correo, dentro de un correo electrónico, seleccione Insertar foto o video > seleccionar foto> Escoger > enviar correo electrónico como de costumbre.
- Para usar la función multitarea del iPad, en un mensaje nuevo, muestre la base> toque y mantenga presionado Fotos > arrastre el icono hacia un lado para la vista dividida> Fotos.
Este artículo explica tres formas diferentes de adjuntar una foto a un mensaje de correo electrónico en un iPhone o iPad. Las instrucciones se aplican a los dispositivos que se ejecutan iOS 9 o más tarde usando las aplicaciones Correo y Fotos de Apple.

Cómo adjuntar una foto a un correo electrónico usando la aplicación Fotos
Este enfoque dedica toda la pantalla a seleccionar la foto, lo que facilita la elección de la correcta.
-
Abra la aplicación Fotos y busque la foto que desea enviar por correo electrónico.

-
Toque en el Cuota botón. Es el botón que tiene una flecha que sale de una caja.
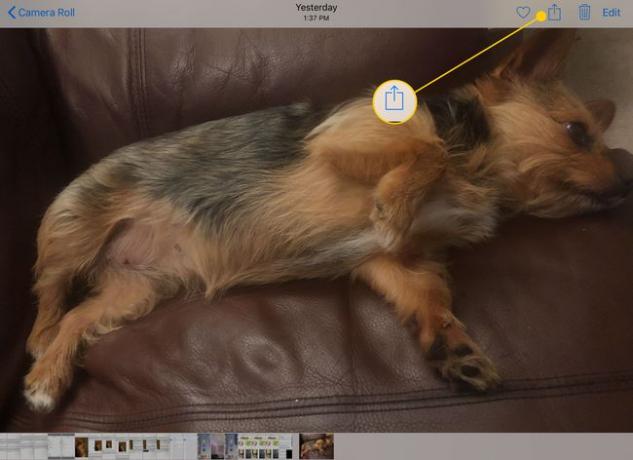
-
Para compartir varias fotos, toque cada una que desee adjuntar al mensaje de correo electrónico. Desplácese por las imágenes por deslizar el dedo de izquierda a derecha o de derecha a izquierda. Aparecerá una marca de verificación azul junto a las fotos que seleccione.
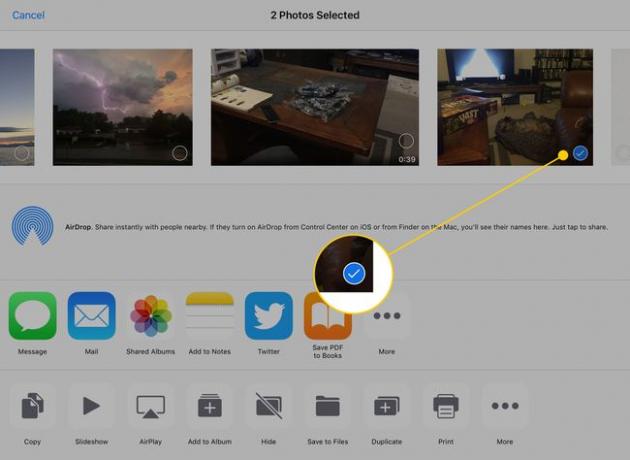
-
Para adjuntar la (s) foto (s), toque el Correo botón.
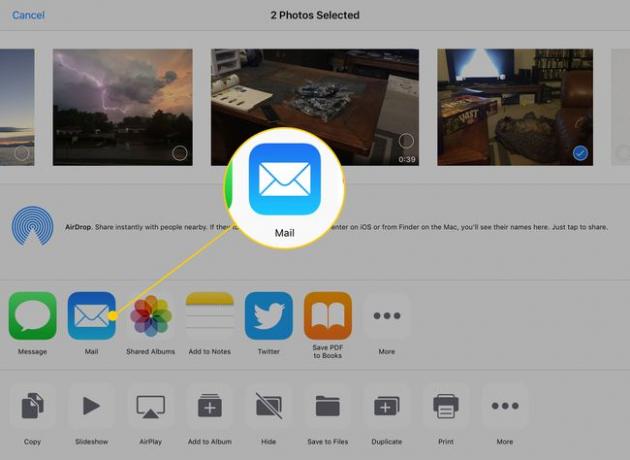
Cuando tocas el Correo, aparecerá un nuevo mensaje de correo. Escriba su mensaje de correo electrónico y envíelo desde la aplicación Fotos.
Cómo adjuntar fotos desde la aplicación de correo
Si ya está escribiendo un correo electrónico en la aplicación Correo y desea adjuntar una foto, siga estos pasos:
-
Toque dentro del cuerpo del mensaje para abrir un menú que incluye la opción de Insertar foto o video. (Es posible que primero tengas que tocar la flecha hacia la derecha).
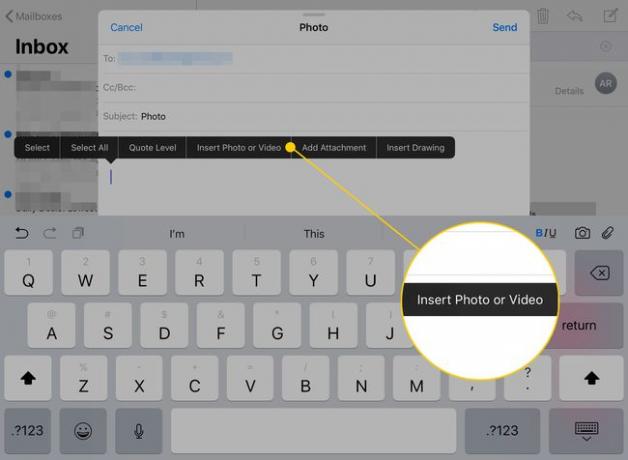
-
Al tocar este botón, se activa una ventana con sus fotos. Toque el que desea enviar y luego toque el Escoger en la esquina superior derecha de la ventana.
En un iPhone, no puede adjuntar más de una foto a la vez, pero puede enviar más de una foto en un correo electrónico. Repita estos pasos para adjuntar varias imágenes. En un iPad con iPadOS 13 o posterior, puede seleccionar varias imágenes y tocar X cuando termines.
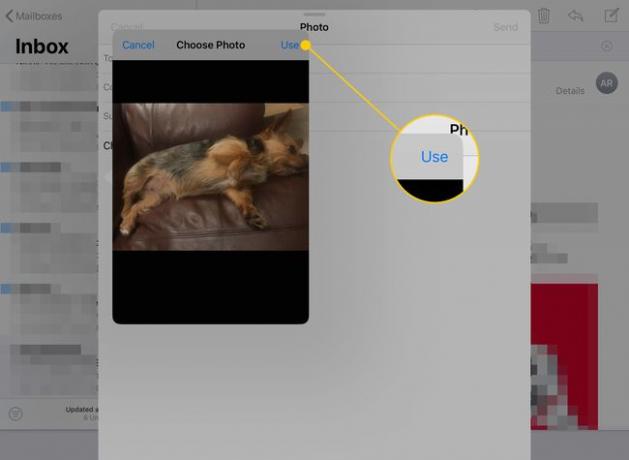
-
Para tomar una nueva foto y adjuntarla a un correo electrónico (solo iPad), toque el Cámara botón en el teclado.

Una vez que haya adjuntado sus fotos, envíe el correo electrónico como de costumbre.
Cómo utilizar la función multitarea del iPad para adjuntar varias imágenes
Adjunte varias fotos usando el iPad función de arrastrar y soltar y sus capacidades multitarea para mover fotos a su mensaje de correo electrónico.
La función multitarea del iPad funciona al interactuar con la base, por lo que necesitará acceder a la aplicación Fotos desde la base. Sin embargo, no es necesario que arrastre el ícono de Fotos al dock, simplemente debe iniciar Fotos antes de iniciar la aplicación Correo. La base muestra las últimas aplicaciones abiertas en el extremo derecho.
Dentro de un nuevo mensaje de correo, haga lo siguiente:
-
Inicie un nuevo mensaje en la aplicación Correo y luego deslice el dedo hacia arriba desde la parte inferior de la pantalla para revelar el dock.
No deslice el dedo más de una pulgada o el iPad pasará a la pantalla de cambio de tareas.
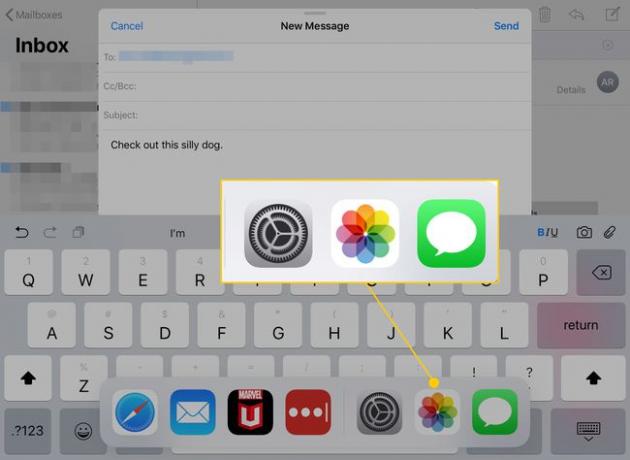
Mantenga pulsado el Fotos icono hasta que se expanda ligeramente.
-
Arrastre el icono a un lado de la pantalla. Es compatible con Split View, por lo que tendrá un rectángulo alrededor.
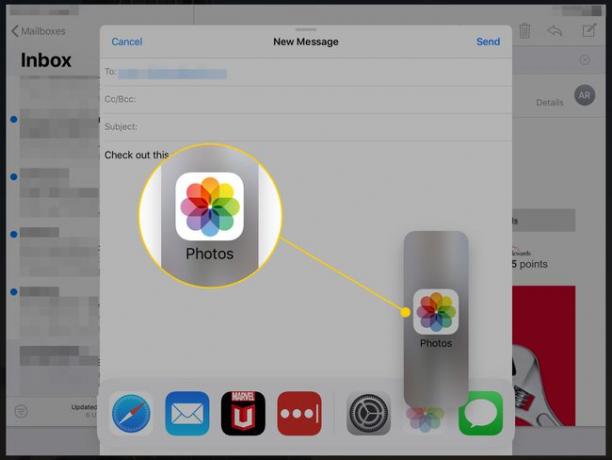
Cuando llegue a un lado de la pantalla, se abrirá un área negra en la que puede colocar el icono.
-
Cuando levante el dedo, la aplicación Fotos se iniciará en ese lado de la pantalla. Úselo como de costumbre. Cuando haya localizado una foto que desea agregar al mensaje de correo, tóquela y manténgala presionada, nuevamente esperando un segundo para que se expanda. Arrástrelo a su mensaje de correo electrónico y levante el dedo para soltarlo.
Mientras arrastra una imagen, puede tocar más para agregarlas a la "pila" de fotos. Suéltelos todos a la vez para agregar varias imágenes a su correo electrónico.

Termine su correo electrónico y luego envíelo.
