Acercar y alejar en iPhone o iPad
Una de las características más interesantes que Apple trajo a su iPad y iPhone fue el pellizco para hacer zoom gesto, lo que hace que acercar y alejar el zoom sea intuitivo y natural. Anteriormente, las funciones de zoom eran inexistentes o difíciles de usar. La función de zoom de Apple funciona en fotos, páginas web y cualquier aplicación que admite el gesto de pellizcar y acercar.
Estas instrucciones se aplican a todos los modelos de iPad y iPhone, independientemente de iOS versión.
Use gestos de pellizco para acercar y alejar
Para acercar una foto o una página web, presione en la pantalla con el dedo índice y el pulgar dejando solo un pequeño espacio entre los dos dedos. Mantenga el dedo y el pulgar en la pantalla, luego separe los dedos entre sí, expandiendo el espacio entre ellos. A medida que separa los dedos, la pantalla se acerca.
Para alejar, haga lo contrario: mueva el pulgar y el índice uno hacia el otro mientras mantiene presionado cada uno en la pantalla.
Se pueden usar dos dedos cualesquiera para acercar y alejar en un iPhone o iPad, pero para la mayoría de las personas, el pulgar y el índice tienen más sentido.
Si le ayuda a recordar, piense en sus dedos pellizcando una hoja de papel. Si arrastrara los dedos hacia adentro en una hoja de papel, se doblaría sobre sí misma y se volvería más pequeña. La misma idea se aplica aquí.
Usar la configuración de zoom de accesibilidad
En algunos casos, la función de pellizcar para hacer zoom no funciona. Es posible que una aplicación no admita el gesto o que una página web tenga un código en ejecución o una configuración de hoja de estilo que impida que la página se expanda.
El iPad funciones de accesibilidad Incluya un zoom que siempre funciona sin importar si está en una aplicación, en una página web o viendo fotos.
La función no está activada de forma predeterminada, por lo que debe activarla en la aplicación Configuración:
Desde el Hogar pantalla, abre el Ajustes aplicación.
-
Ir a General > Accesibilidad > Zoom.
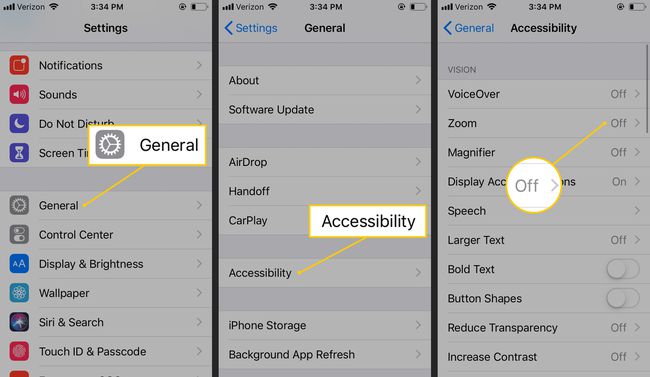
Toque en el Zoom interruptor de palanca para que sea verde y enciéndalo.
Después de activar el zoom en su iPad o iPhone, verá inmediatamente la lupa, como se muestra aquí en un iPad.
La funcionalidad de zoom no se captura en una captura de pantalla, como puede ver en esta imagen.
Mantenga presionado el ancla / barra en la parte inferior de la ventana de zoom para moverla por la pantalla y ver todo ampliado. También puede presionar y arrastrar tres dedos, lo que podría ser preferible al hacer zoom con esta herramienta en una pantalla más pequeña como un iPhone.
Toque dos veces la pantalla con tres dedos para habilitar o deshabilitar el zoom. Para deshabilitarlo permanentemente, repita los pasos anteriores y alterne Zoom al apagado posición.
La página de configuración de Zoom tiene una lista de opciones que puede habilitar, por ejemplo, para aumentar el nivel de zoom máximo, elegir el zoom de pantalla completa sobre el zoom de la ventana, elegir un filtro de zoom y más.
